
 مدت زمان مطالعه : 0 دقیقه
مدت زمان مطالعه : 0 دقیقه ۰ کامنت
۰ کامنتانیمیشنها و GIFها از ابزارهای محبوب برای برقراری ارتباط بصری و انتقال احساسات به شمار می روند، از این رو یادگیری مراحل ساخت Gif در فتوشاپ می تواند در زمینه های بسیاری برای کاربران کمک کننده باشد. اندازه کوچک و امکان اشتراکگذاری آسان در شبکههای اجتماعی از دلایل محبوبیت این فایل های متحرک به شمار می روند. فتوشاپ نیز به عنوان یکی از قدرتمندترین نرمافزارهای گرافیکی، ابزاری مناسب برای ایجاد GIFهای جذاب و خلاقانه است.
مراحل ساخت Gif در فتوشاپ
فتوشاپ امکانات متنوعی را در اختیار طراحان قرار میدهد تا با استفاده از تصاویر ثابت و تکنیکهای انیمیشنسازی، محتوای بصری زیبا و منحصر به فردی را ایجاد کنند. شما می توانید با دنبال کردن این مراحل به راحتی Gif مدنظر را برای زمینه های مختلف کاری خود ایجاد کنید: مراحل ساخت Gif در فتوشاپ به صورت زیر است:
1- انتخاب اندازه عکس و تنظیم resolution برای ساخت Gif در فتوشاپ
به عنوان اولین مرحله برای ساخت Gif در فتوشاپ باید عکس های مد نظر خود را به ترتیب انتخاب کنید. دقت داشته باشید که باید اندازه عکس های انتخاب شده یکی باشد. در غیر این صورت خروجی کار جالب نخواهد بود، البته این مورد به خودتان بستگی دارد و شما می توانید برحسب سلیقه تان این کار را انجام دهید. برای انتخاب عکس از کادر بالای صفحه گزینه New را بزنید.
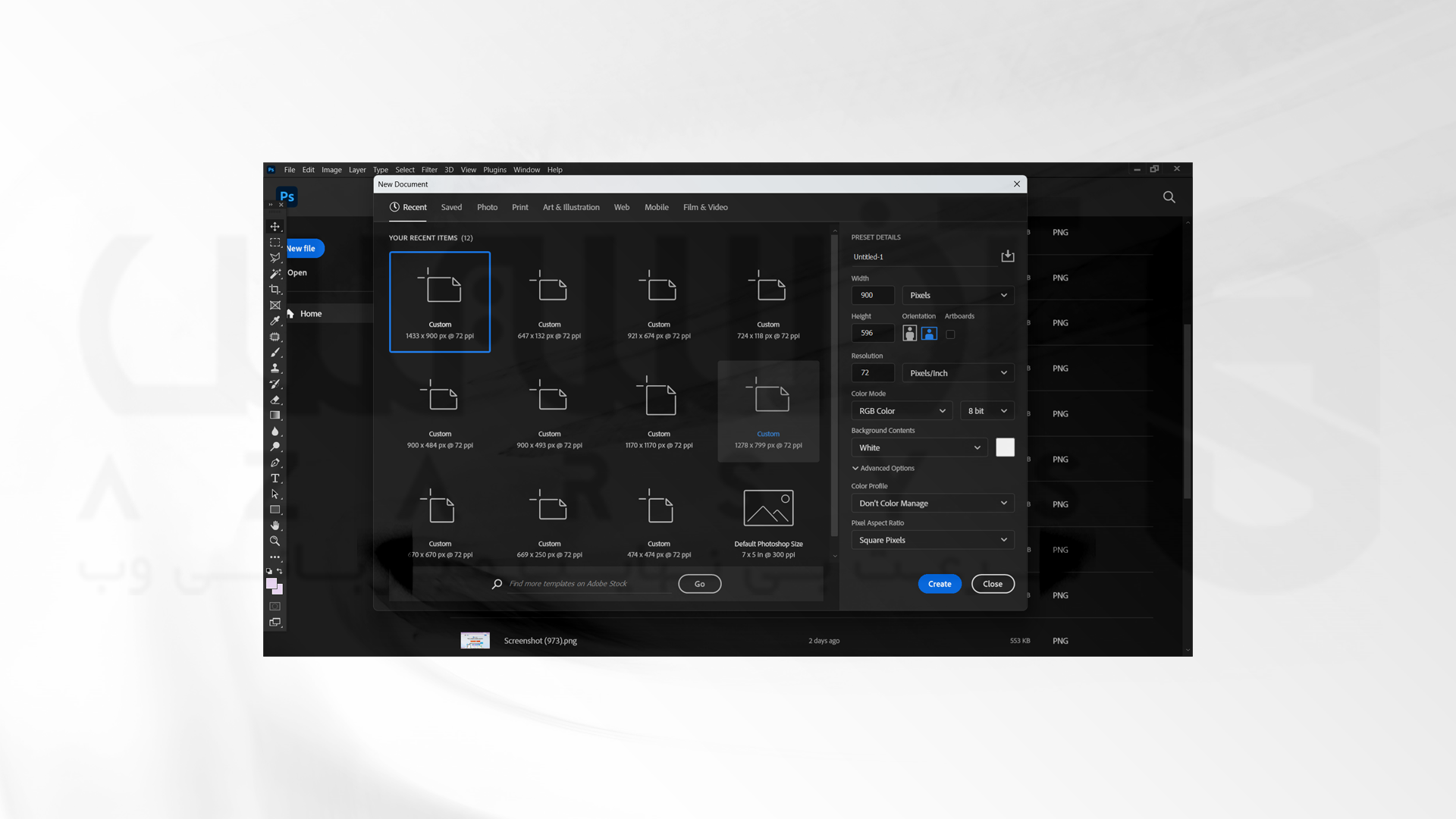
❗️حتماً حالت رنگ را نیز بررسی کنید. حالت رنگ همیشه باید RGB باشد، چراکه انیمیشن ها به طور خاص برای صفحه نمایش های دیجیتال ساخته شده اند.
برای مثال ما ابعاد 900*596 پیکسل و رزولوشن 72 پیکسل را برای این نمونه پروژه انتخاب کرده ایم.
حال با کلیک بر روی File، سپس از بخش New گزینه Preset details را برای تعیین اندازه فایل گیف خود انتخاب کنید. اندازه و وضوح مورد نیاز را انتخاب کرده و بروی Create کلیک کنید.
2- ایجاد frames
دومین مرحله برای ساخت Gif در فتوشاپ، ایجاد Frames است. قبل از اینکه بتوانید عکس های مد نظر خود را به یک GIF تبدیل کنید، باید طراحی فریم ها را شروع کنید. هرچه فریم های بیشتری در GIF خود استفاده کنید، جلوه انیمیشن جذاب تر خواهد بود.
سه روش ساده برای ایجاد Frames وجود دارد:
1- بروی منو Window کلیک و سپس Layers را انتخاب کنید.
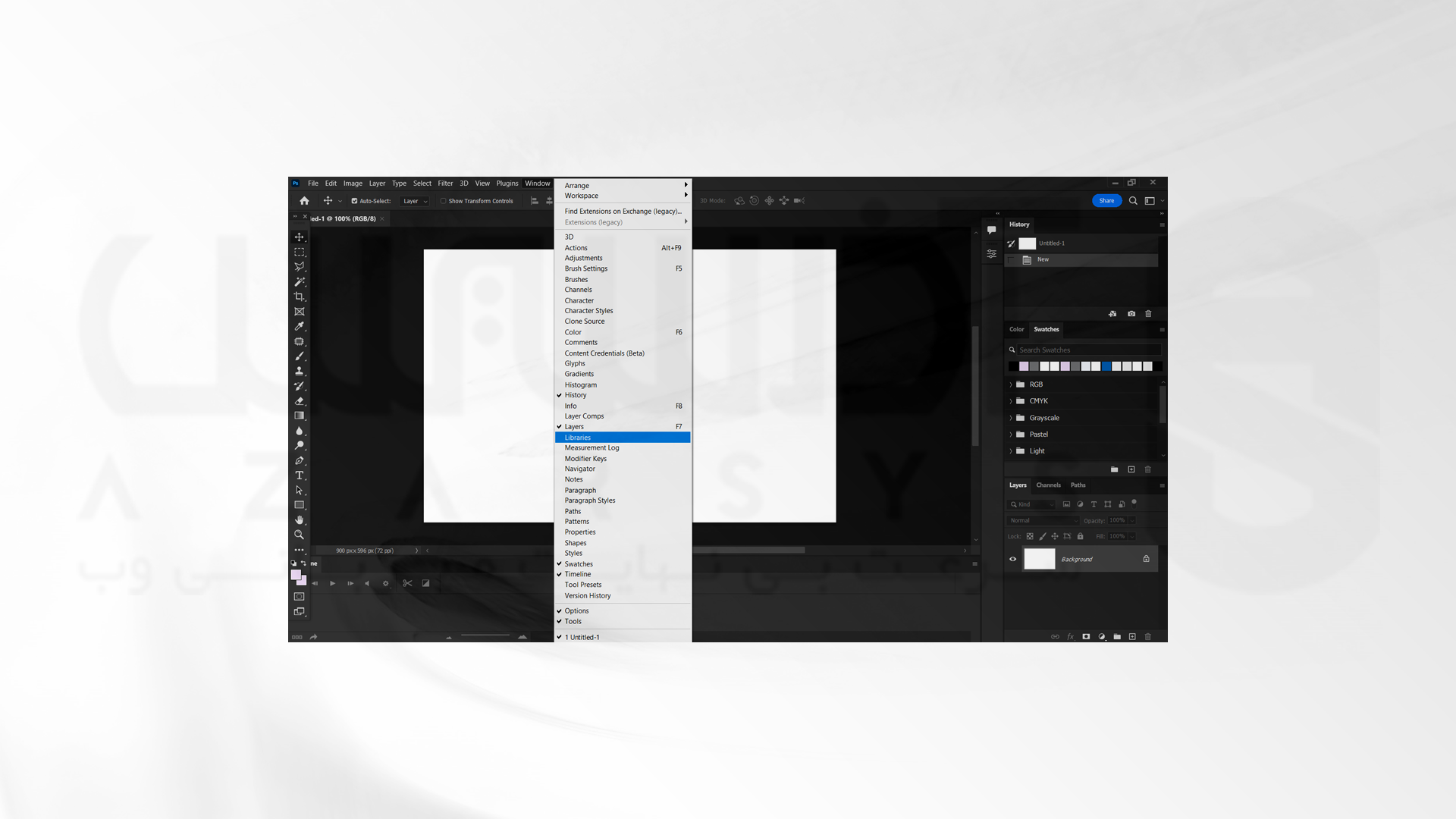
2- بر روی علامت + از منوی سمت کلیک کنید.
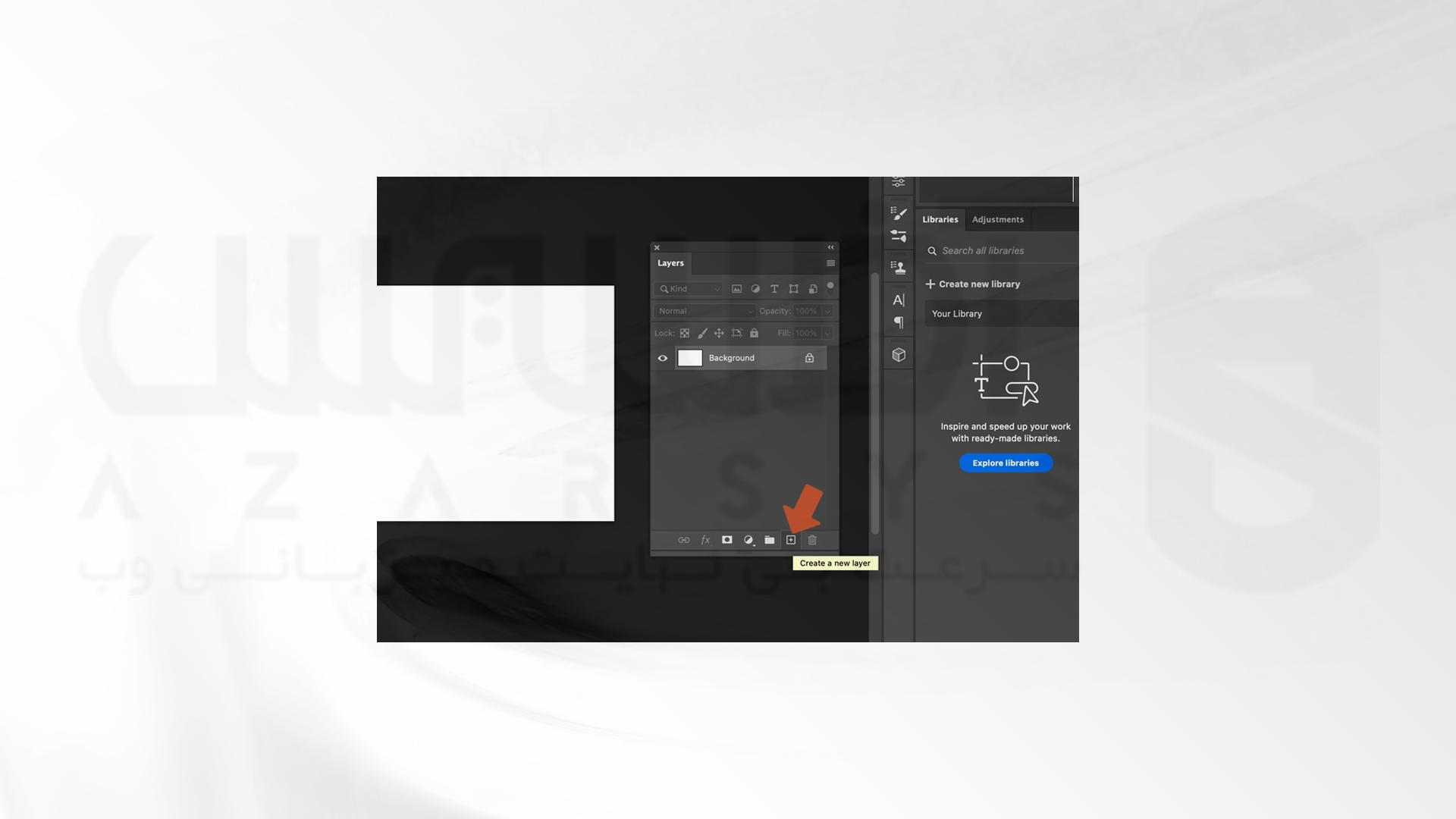
3- Shift + F7 را فشار دهید تا ایجاد لایه ها شروع شود.
3- باز کردن پنجره timeline
فتوشاپ دو نوع تایم لاین را ارائه می دهد. video timeline و frame timeline. با video timeline میتوانید مستقیماً هر فایل ویدیویی را در نرمافزار آپلود کرده و نقاط کلیدی را برای فریمهای میانی تعریف کنید و سپس آنرا به یک GIF جذاب تبدیل کنید.
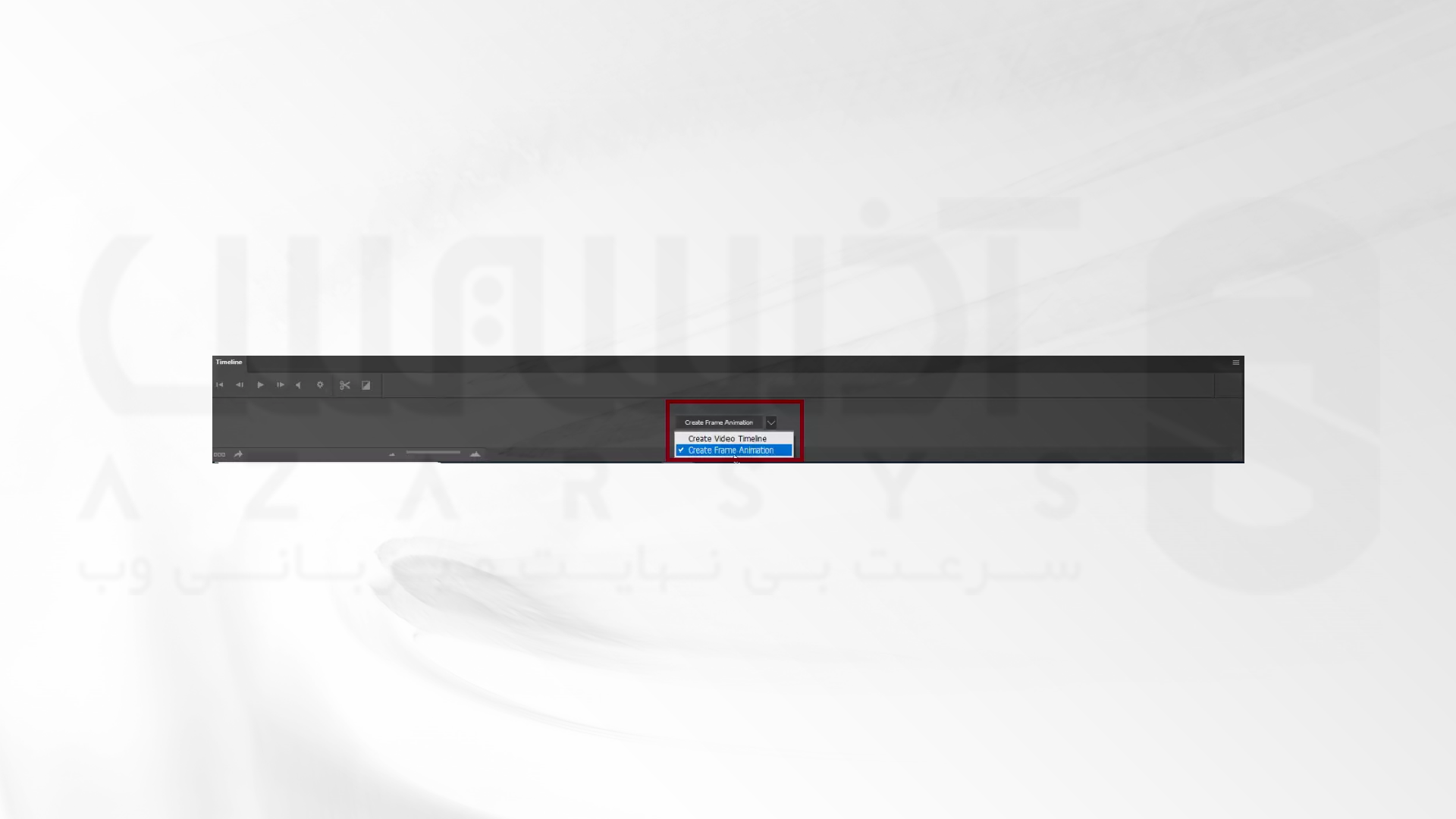
اما در frame timeline، پس از اینکه لایه ها را ایجاد کردید بهعنوان فریم جداگانه انتخاب کرده و آنها را در یک GIF جذاب متحرک میکنید.
برای مثال ما در این آموزش Timeline را انتخاب کردیم. برای این کار، از تب Windows گزینه Timeline را بزنید.
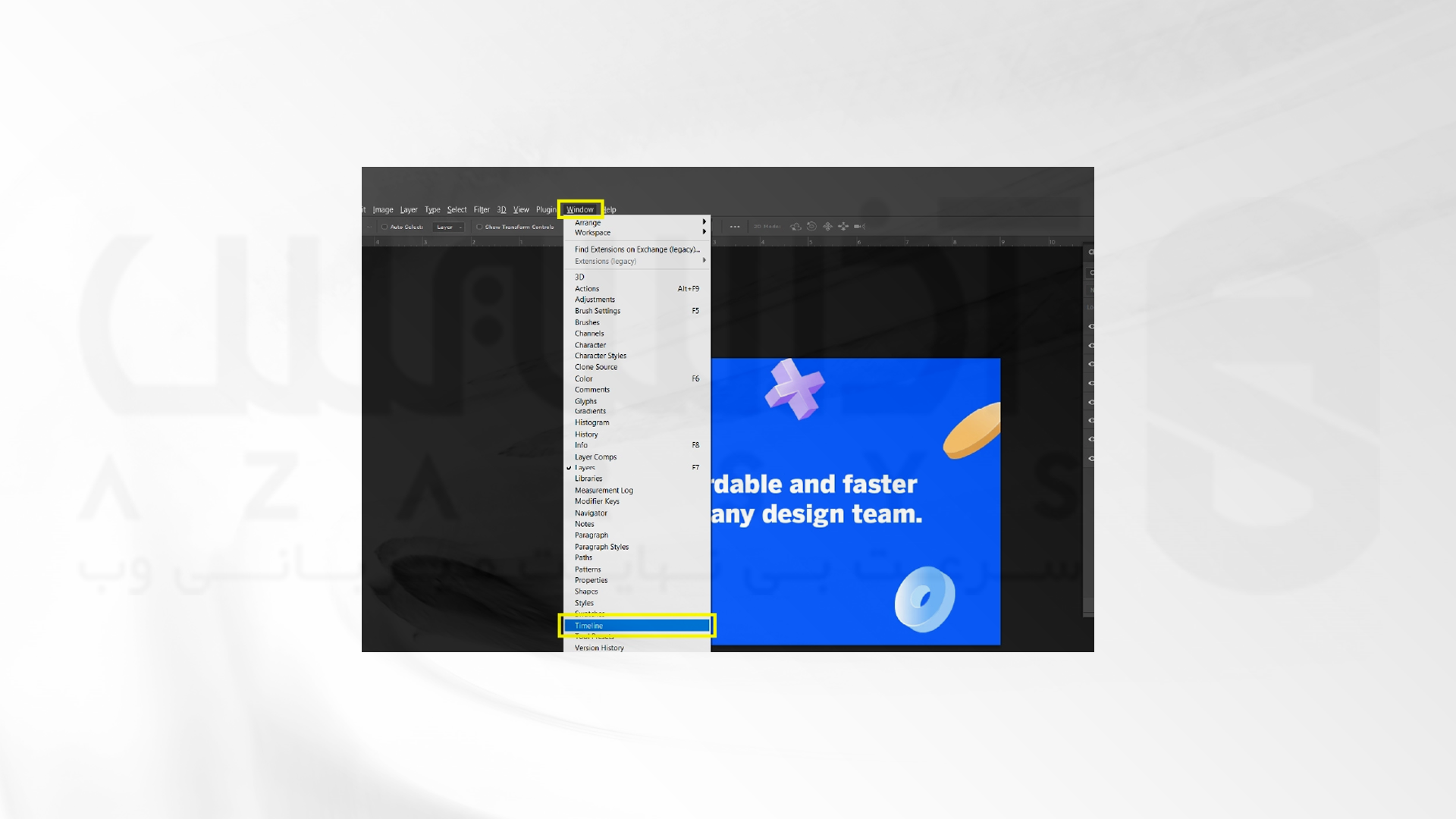
از کادر باز شده در زیر صفحه گزینه Create Frame Animation را از منو انتخاب کنید.
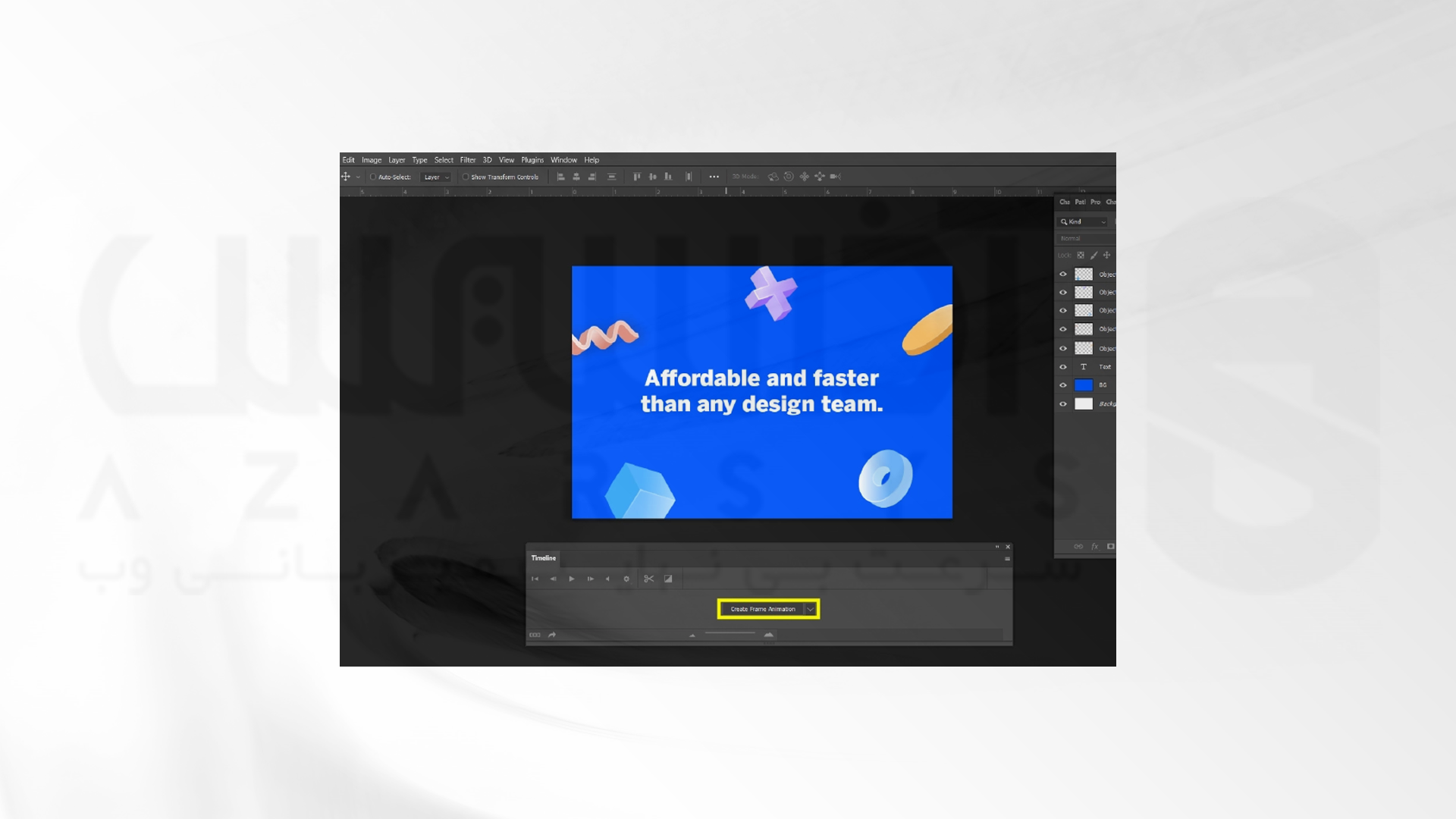
4- ساخت frames از layers
در Adobe Photoshop هرگز نمی توانید لایه پس زمینه را متحرک کنید. قبل از افزودن هر گونه انیمیشن به فایل، باید هر لایه را به فریم تبدیل کنید. برای ایجاد فریم از لایهها، تمام لایههای فایلها را با رفتن به منو Select و انتخاب All Layers شروع کنید و سپس روی نماد منوی تایم لاین در گوشه سمت راست بالای پانل تایم لاین ضربه بزنید.
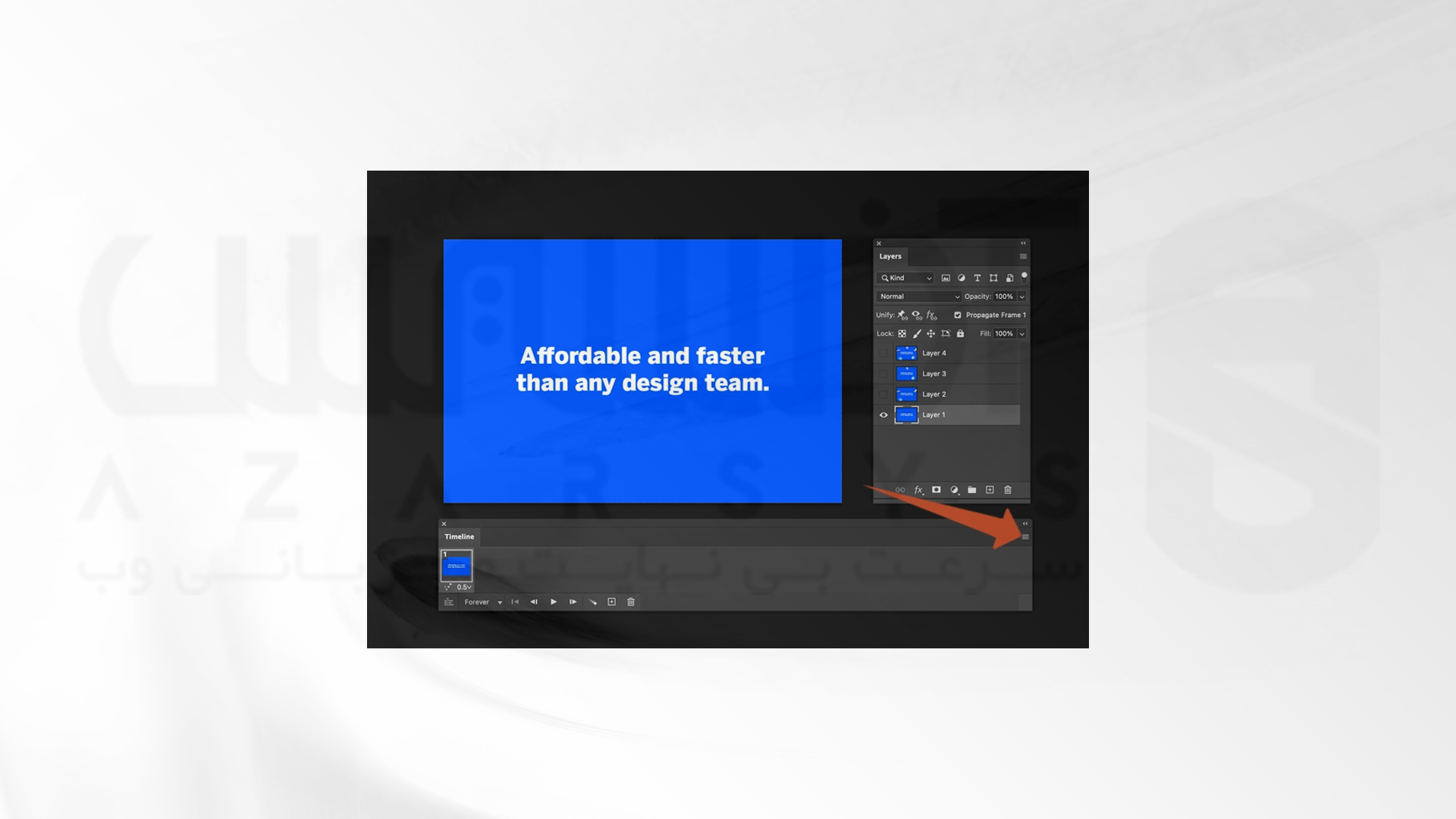
menu را انتخاب کنید، یک لایه جدید برای هر فریم جدید ایجاد کنید و سپس از لیست کشویی، Frames from Layers را بسازید. این لایه ها را جدا می کند و آنها را به فریم های جداگانه برای GIF شما تبدیل می کند.
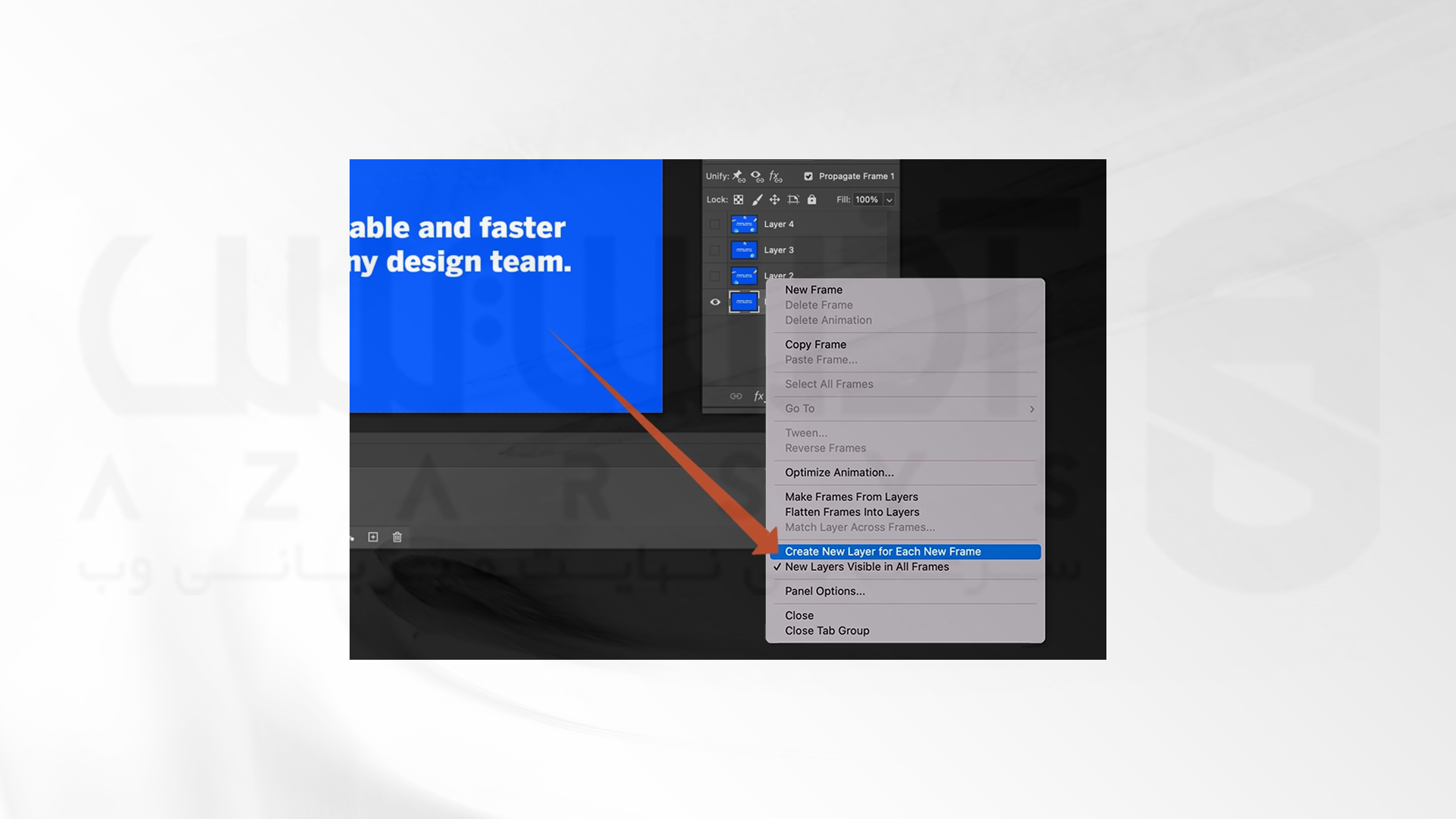
****
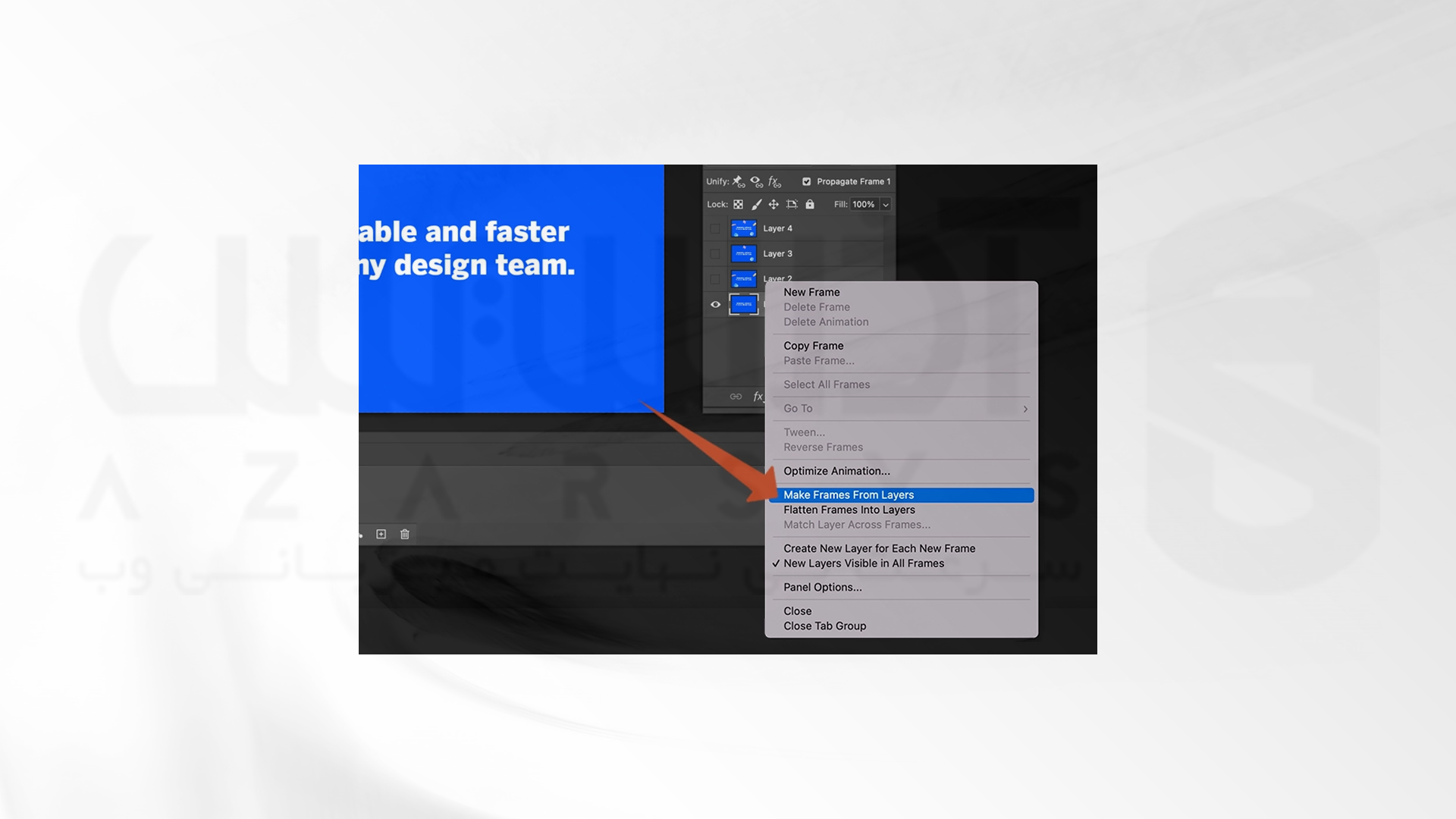
یک راه آسان دیگر برای ایجاد فریم بدون رفتن به تمام منوها و گزینه ها وجود دارد. روی نماد منوی رو به پایین در پانل تایم لاین کلیک کنید و فریم شما به طور خودکار به پانل تایم لاین اضافه می شود.
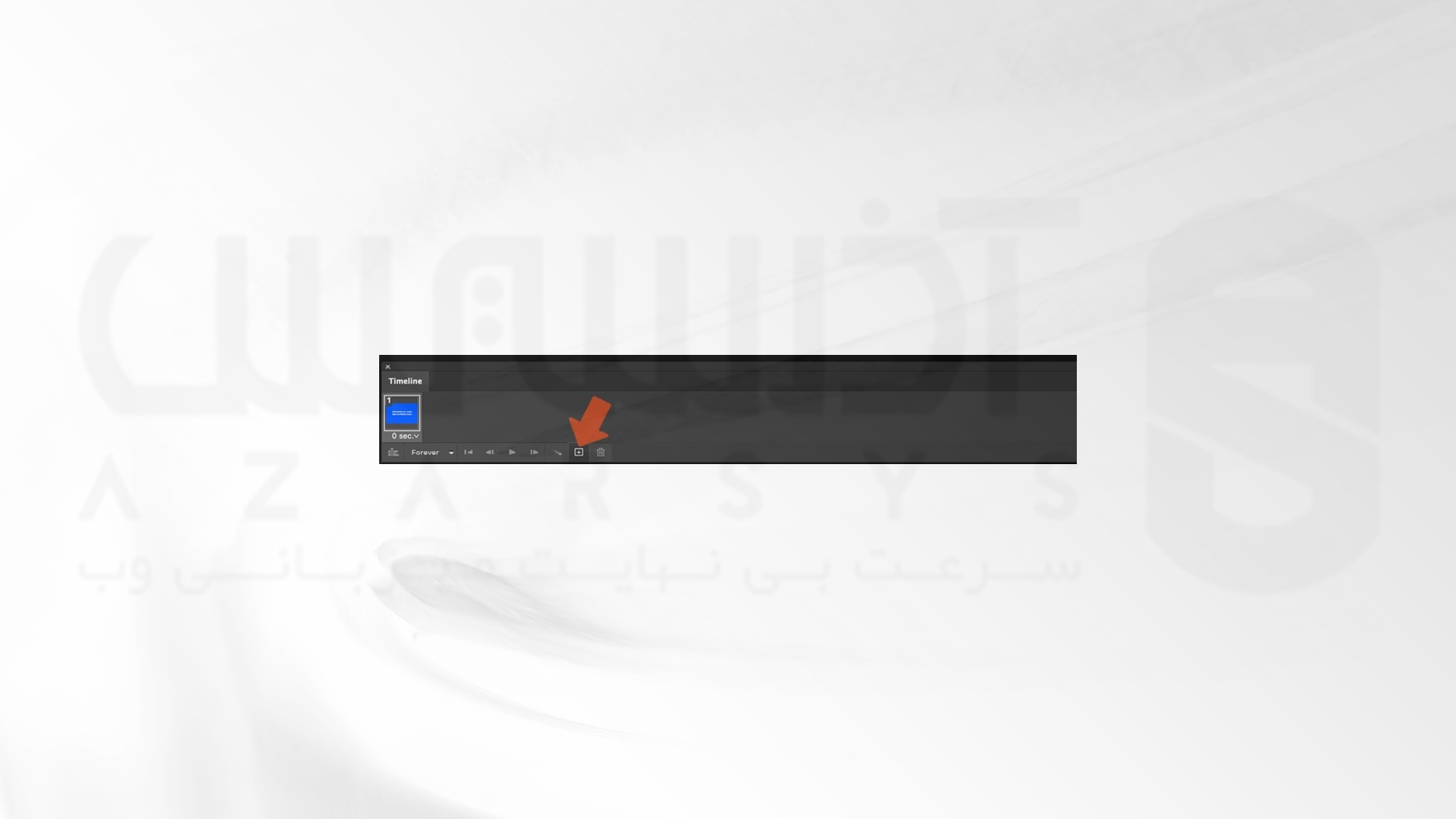
****
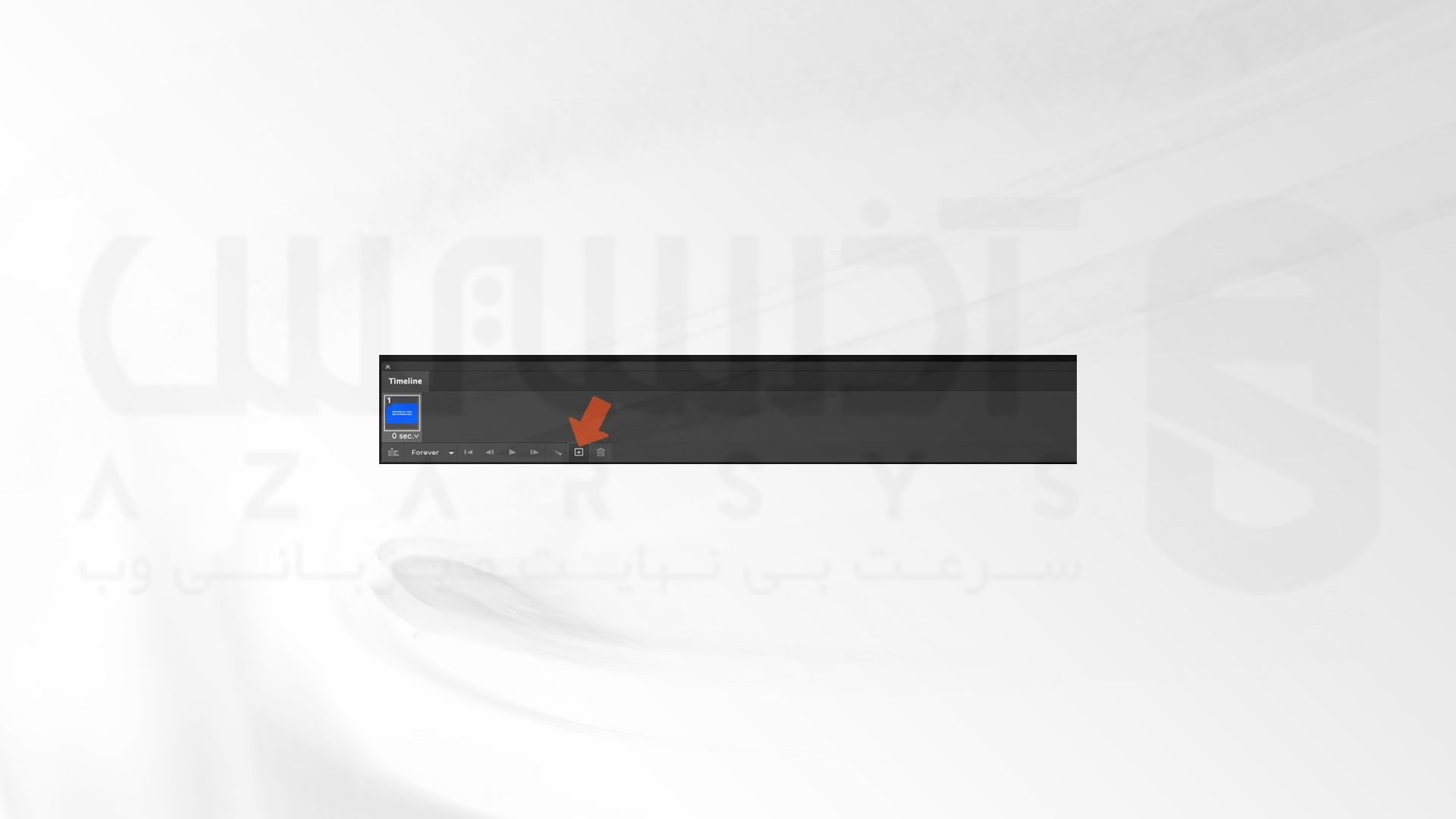
5- تنظیم delay time و looping برای ساخت Gif در فتوشاپ
پنجمین مرحله برای ساخت Gif در فتوشاپ، تنظیم time delay است. تنظیم time delay برای هر فریم، آهنگ انیمیشن شما را تنظیم خواهد کرد. اگر می خواهید یک فایل پویانمایی استاپ موشن ایجاد کنید، برای هر فریم تاخیرهای طولانی مدت تعیین کنید. اگر می خواهید یک stop motion animation file ایجاد کنید، برای هر فریم short delays تعیین کنید. بر اساس نیاز، شما همچنین می توانید short delays را برای یک فریم یا چند فریم در یک انیمیشن تنظیم کنید.
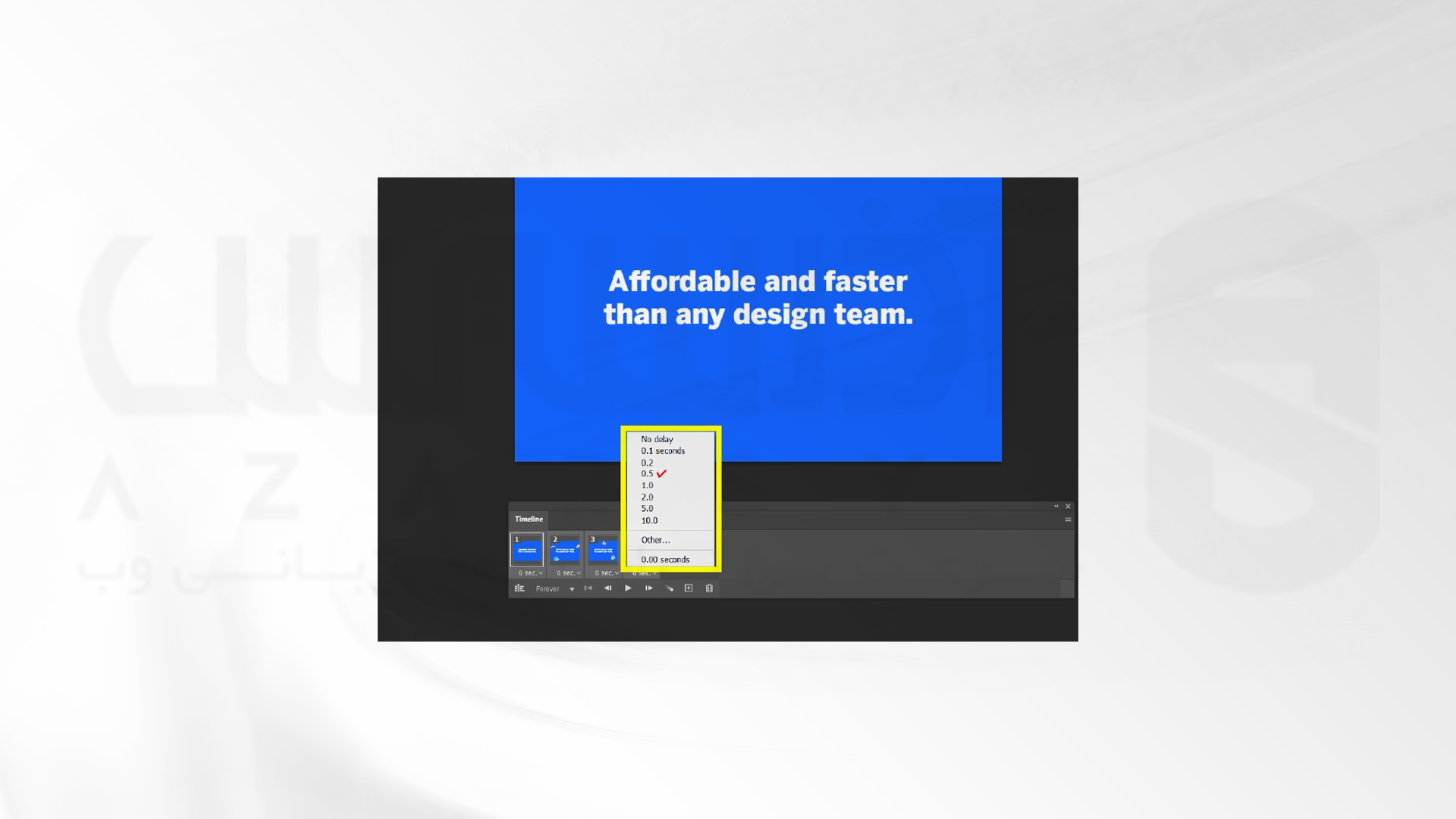
برای تنظیم time delay بروی منوی زمانی که در پایین هر فریم قرار دارد کلیک کنید و مدت زمانی را که می خواهید از منو انتخاب کنید. هنگامی که delay time برای هر فریم تنظیم شد، می توانید looping options را برای انیمیشن های خود تنظیم کنید. روی گزینه loop option که در کنار منوی زمان مشاهده میشود کلیک کنید و تعداد دفعات مشخص، once یا forever to loop را برای انیمیشن خود انتخاب کنید.
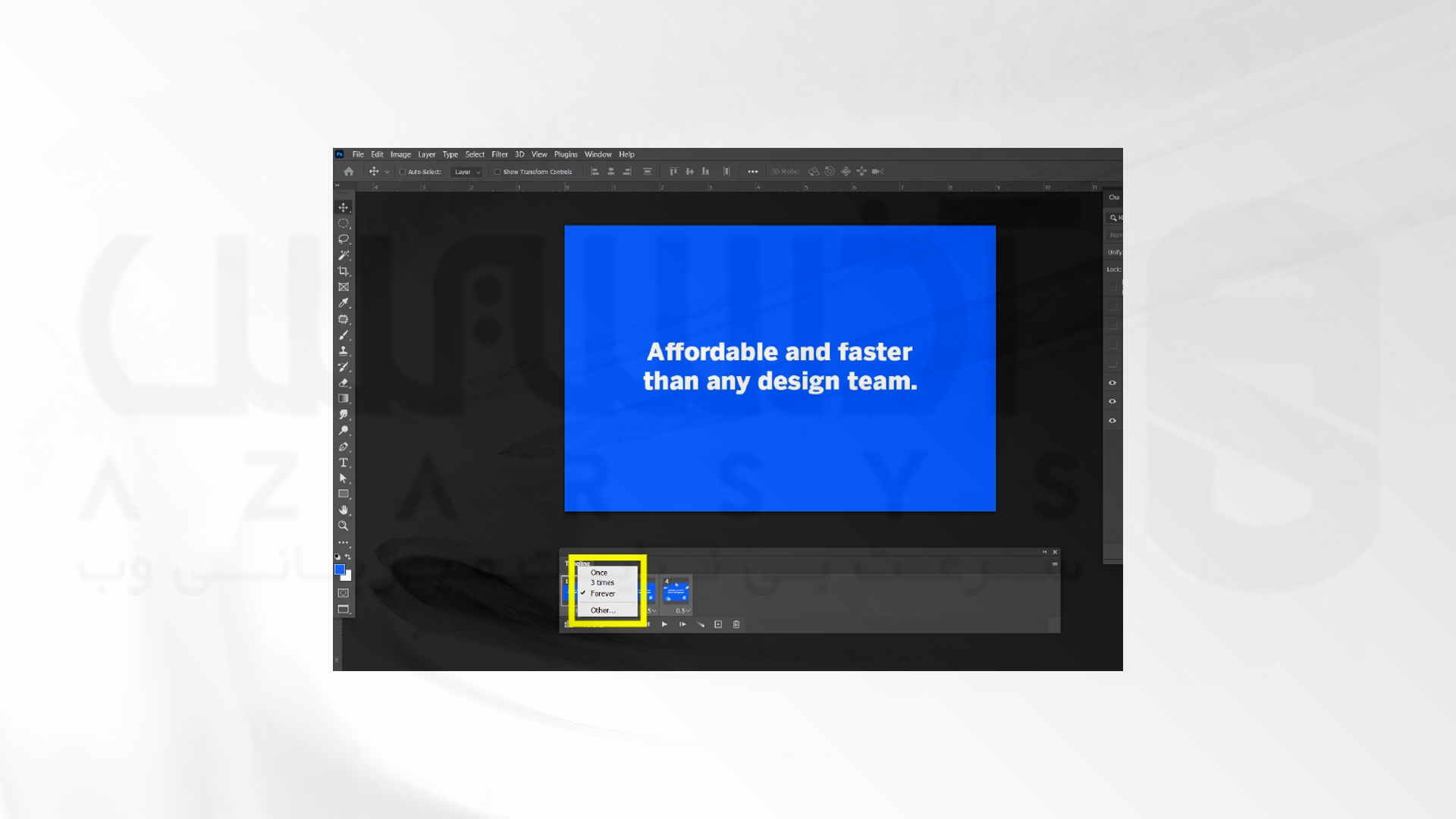
6- پیش نمایش Gif
گزینه Play button در پنجره timeline را کلیک کنید. پیش نمایش گیف برایتان نمایش داده می شود.
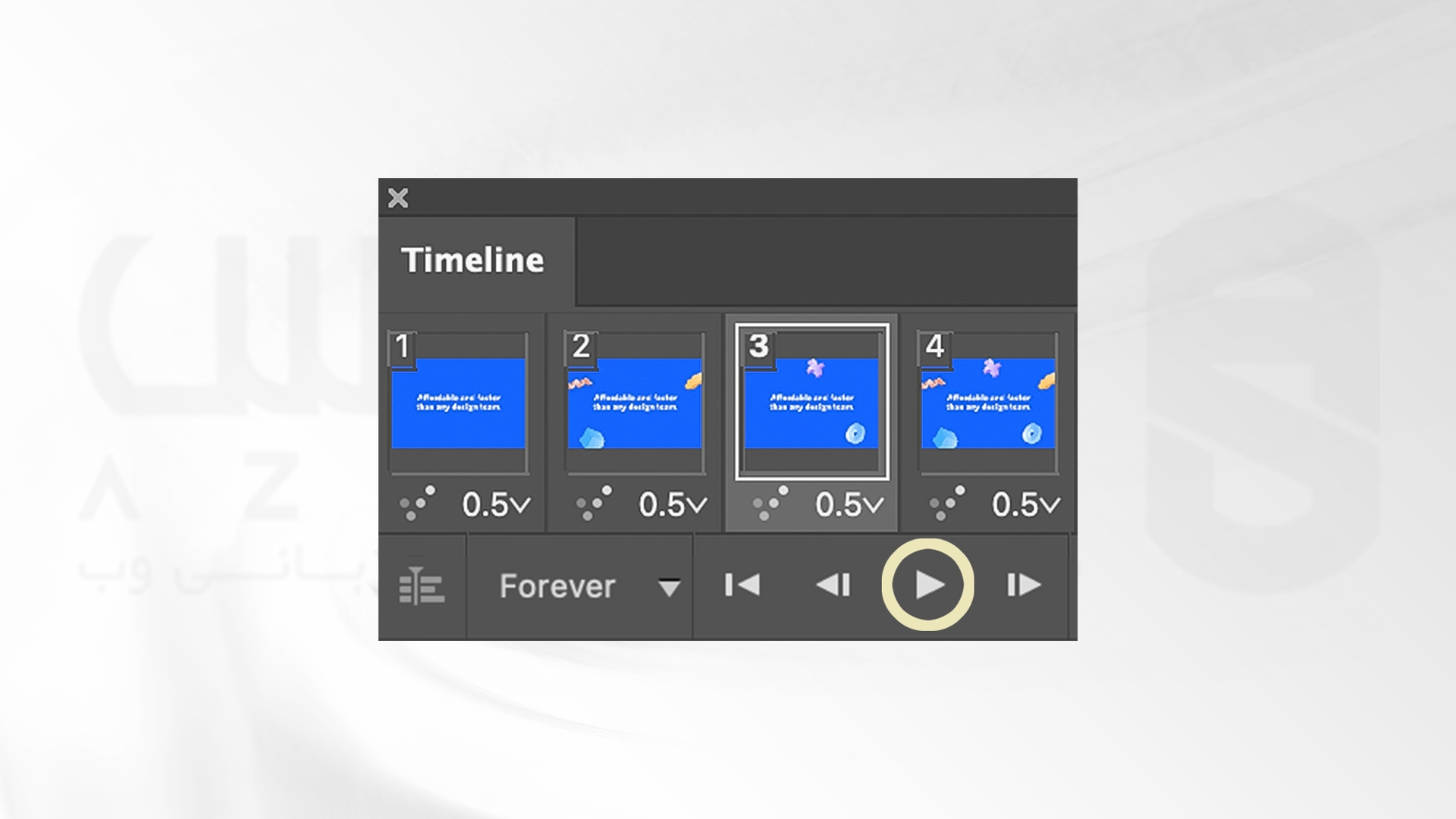
7- ذخیره Gif
برای ذخیره Gif ساخته شده می توانید از بخش File گزینه Export را انتخاب و سپس Save for web legacy را بزنید.
یک پنجره Export در مقابل شما ظاهر می شود که در آن می توانید نوع فایل GIF مورد نظر خود را در منوی Preset انتخاب کنید. بر روی دکمه Save کلیک کنید و فایل gif نهایی را صادر کنید. این آخرین مرحله برای ساخت Gif در فتوشاپ بود.
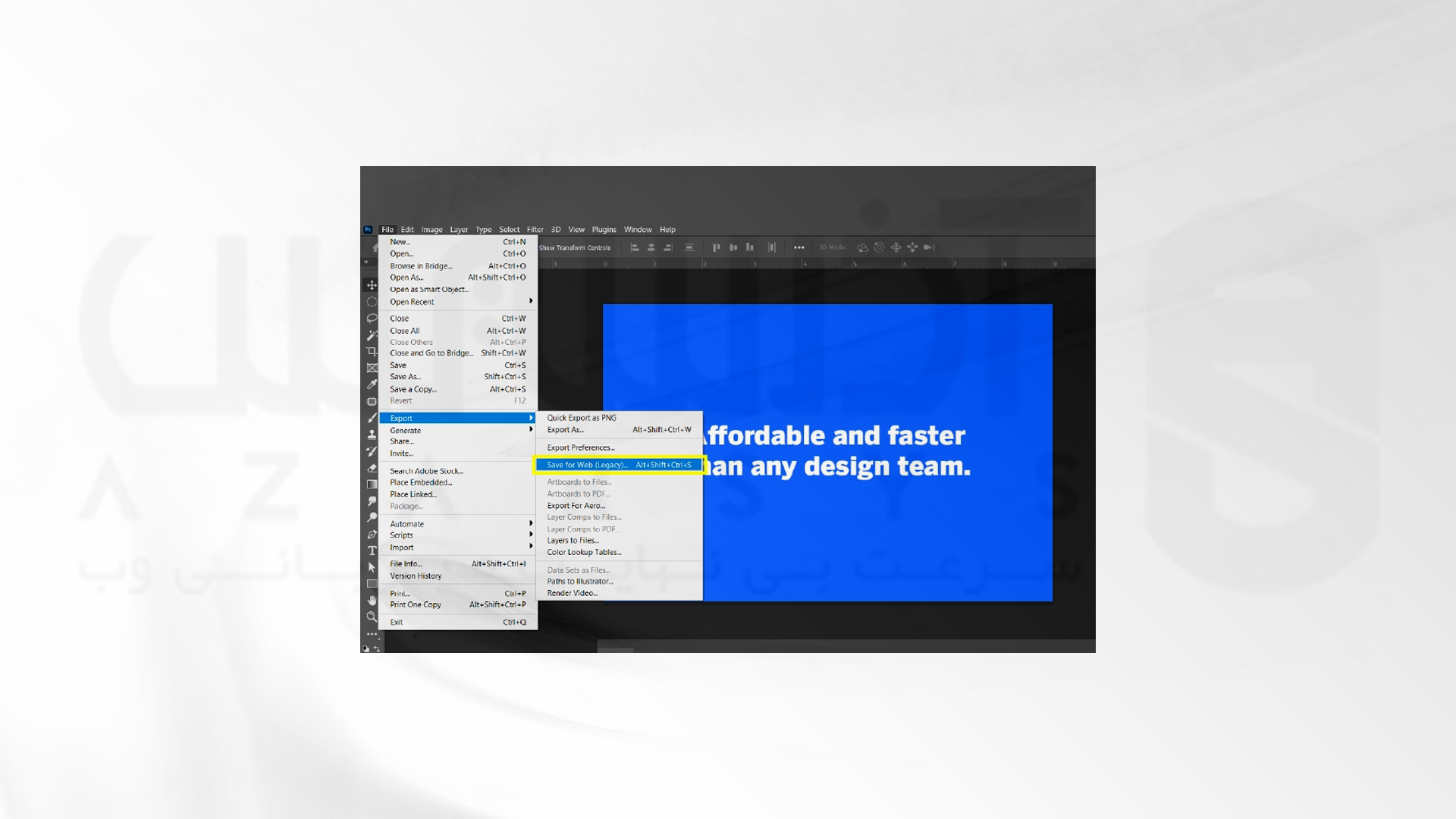
سخن آخر
در این آموزش نحوه ساخت Gif در فتوشاپ را مورد بررسی قرار دادیم. امروزه با پیشرفت دنیای فناوری و گرافیک، استفاده از تصاویر موشن و Gif ها طرفداران بسیاری را به خود جلب کرده است. اگر ما نیز به عنوان یک آرتیست در زمینه گرافیکی مهارت دارید، می توانید با دنبال کردین این مراحل به راحتی تصاویر خود را به گبف تبدیل کنید. از همراهی همیشگی شما سپاس گزاریم.

