
 مدت زمان مطالعه : 0 دقیقه
مدت زمان مطالعه : 0 دقیقه ۰ کامنت
۰ کامنتاین مقاله دستورالعمل هایی را برای رفع خطای command Not Found در زبان برنامه نویسی پایتون لینوکس ارائه می دهد. بعد از انجام مراحلی که در این مقاله توضیح داده شده است، می توانید مشکل بسته پایتون خود را رفع کنید. محتوی زیر تمامی دلایل احتمالی این خطا را که توسط کاربران لینوکس گزارش شده است، نشان می دهد. تمام مراحل همراه با شکل توضیح داده شده است تا اجرای آنها برای همه کاربران لینوکس آسان شود. با وجود اینکه این سند بر اساس توزیع های لینوکس دبیان یا اوبونتو است، بیشتر مراحل بصورت جهانی و معتبر برای همه توزیع های سرور لینوکس هستند.
بررسی روش های مختلف برای رفع خطای command not found در python
روشهایی که برای رفع خطای command not found در این مقاله توضیح داده شدهاند عبارتند از:
- نصب پایتون ( دبیان، اوبونتو، سنتوس، فدورا )
- بررسی متغییر PATH
- اصلاح لینک های soft یا symbolic
نکته: این آموزش بر روی بسته پایتون 3 متمرکز شده است، ولی با این حال شامل دستورالعمل هایی برای نصب پایتون 2 برای کاربرانی با نیازهای خاص نیز می شود. نسخه پایتون 3، نسخه فعلی است و نسخه های قبلی متوقف شده اند. اگر نیاز خاصی به نسخه های قدیمی پایتون ندارید، فقط مراحل کارکرد پایتون 3 را دنبال کنید و دستورات مربوط به پایتون 2 را نادیده بگیرید. احتمالا شما هم قبل از مطالعه این مقاله، دستور پایتون را به جای دستور پایتون 3 فعلی اجرا می کردید. اگر پایتون 3 کار می کند و می خواهید هنگام تایپ پایتون اجرا شود، ممکن است بخواهید به آخرین بخش این مقاله بروید.
مرحله 1: اطمینان از نصب و بررسی نحوه نصب پایتون
اولین قدم برای تشخیص این خطا این است که مطمئن شوید پایتون به درستی روی سیستم شما نصب شده است یا خیر. همان طور که در شکل زیر نشان داده شده، یکی از راههای بررسی این موضوع، چاپ تمام دایرکتوریهای پایتون در زیر /usr/bin با استفاده از wildcard است.
ls /usr/bin/python*
همان طور که در شکل زیر می بینید راه دیگری برای اجرای دستور وجود دارد.
which python python2 python 3
اگر خروجی، نسخه پایتون مورد نیاز شما را نشان نمی دهد، در سیستم های پایه مثل اوبونتو یا دبیان، دستور زیر را برای بروز رسانی مخازن قبل از نصب اجرا کنید.
sudo apt update
برای نصب پایتون 3 دستور نشان داده شده در شکل زیر را اجرا کنید.
sudo apt install python3 -y
اگر فقط به دنبال نسخه قبلی پایتون (پایتون 2) هستید، دستور زیر را اجرا کنید.
sudo apt install python2 -y
برای نصب پایتون 3 در سنتوس، دستور زیر را اجرا کنید:
sudo yum update
سپس، با دستور زیر ادامه دهید:
sudo dnf install python3
برای نصب پایتون 2 در سنتوس، دستور زیر را اجرا کنید:
sudo yum install python 2
برای نصب پایتون 3 در فدورا، دستور زیر را اجرا کنید:
sudo dnf install python 3
برای اجرای پایتون 2 در فدورا دستور زیر را اجرا کنید:
sudo dnf install -y python 2
پس از نصب پایتون، بررسی کنید که آیا خطای command not found همچنان وجود دارد یا خیر. اگر همچنان نشان داده می شود، مراحل توضیح داده شده در زیر را امتحان کنید.
مرحله 2: بررسی متغیر PATH
اگر پایتون در سیستم شما نصب شده است، اما هنگام اجرای دستورات پایتون پیدا نمی شود، احتمالا مشکل شما متغیر محیطی PATH است. باید بررسی کنید که آیا مسیر usr/local/bin/ در متغیر PATH گنجانده شده است یا خیر. همان طور که می بینید، دستور قبلی مسیرهایی را که با دو نقطه از هم جدا شده اند، برمی گرداند. مطمئن شوید که مسیر usr/bin/ گنجانده شده است. اگر نه، دستور نشان داده شده در شکل زیر را اجرا کنید.
echo $path
اگر دستور قبلی کمک کرد و پایتون کار کرد، مشکل شما در متغیر PATH بود. اما این دستور، پایدار نیست و PATH فقط شامل جلسه جاری می شود. برای حل دائمی مشکل، مسیر را به فایل bashrc در فهرست اصلی خود اضافه کنید و سپس، آن را با استفاده از هر ویرایشگر متنی که می خواهید باز کنید. دستور را به صورت خط زیر اجرا کنید:
nano . bashrc
و در انتها، متن زیر را اضافه کنید.
export PATH=$PATH: / user / bin
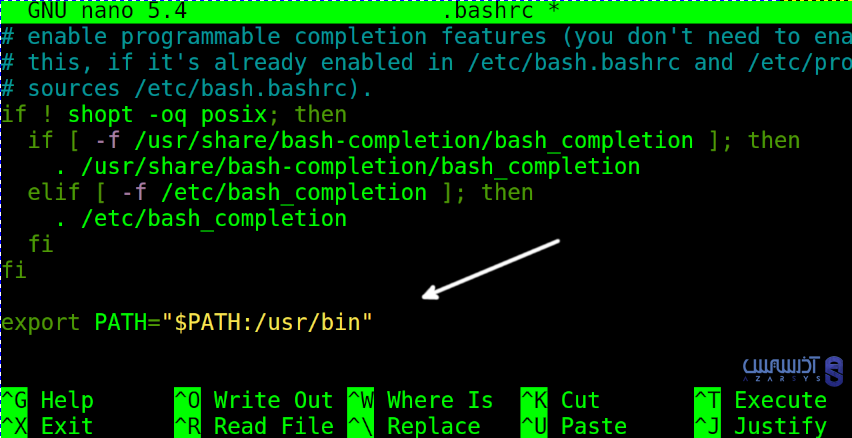
تنظیمات ذخیره فایل .bashrc را ببندید و با اجرای دستور زیر متغیر مسیر را به روز رسانی کنید.
source.bashrc
اگر متغیر PATH مشکل را برطرف نکرد، احتمالاً مشکل از لینک های soft یا symbolic باشد.
مرحله 3: تصحیح لینک های soft یا symbolic
در برخی موارد، علت خطا ممکن است یک لینک غلط یا غایب soft باشد. بسته python-is-python3 یک پیوند نمادین بین Python و Python3 برای Python3 ایجاد می کند و تا زمانی که کاربر پایتون را اجرا می کند، اجرا شود. پس از نصب این بسته، با اجرای دستور python ،python3 نیز اجرا می شود. در مطالب اول این قسمت نحوه رفع این مشکل در توزیع های لینوکس دبیان و اوبونتو با نصب بسته بررسی کردیم. در بخش دوم نحوه اضافه کردن دستی پیوند نمادین را توضیح دادیم که تقریباً برای هر توزیع لینوکس معتبر است. اکنون، برای نصب بسته python-is-python3 بر روی توزیع های دبیان یا لینوکس اوبونتو، دستور زیر را اجرا کنید.
sudo apt install python-is-python3
پس از نصب، با اجرای دستوری که در شکل زیر نشان داده شده است، بررسی کنید که آیا لینک نرم افزار به درستی تعریف شده است یا خیر.
ls _1 /user/bin/python
برای دیدن پیوندهای نمادین مرتبط با پایتون، دستور شرح داده شده در زیر را اجرا کنید.
ls -l /usr/bin/python*
هنگامی که نسخه پایتون را شناختید، نحوه افزودن یک لینک soft را، با استفاده از دستور زیر می توانید انجام دهید:
sudo in _ fs /usr/ bin / python< version>/user/bin/python
به عنوان مثال، اگر نسخه Python 3 3.9 باشد، با استفاده از دستور زیر انجام می شود:
sudo in_ fs /usr/bin/python3.9/usr/bin/python
پایتون یکی از جذابترین زبان های برنامه نویسی دنیا است.شما میتوانید با خرید سرور مجازی ویندوز از آذرسیس و دسترسی به دنیایی از پکیج های برنامه نویسی به آسانی زبان پایتون را یاد بگیرید و برنامه نویسی کنید
نتیجه گیری
در این مقاله رفع خطای comment not found پایتون در لینوکس را بررسی کردیم. برای خطاهای ایجاد شده، 3 روش را توضیح دادیم: نصب پایتون، بررسی کردن متغیر PATH و تصحیح کردن لینک های soft. اگر خطا ادامه داشت، سعی کنید تمام بستههای مرتبط با پایتون را پاکسازی کرده و دوباره نصب کنید. روش های توضیح داده شده در اغلب خطاها مشکل را حل می کند. مراحل توضیح داده شده برای اغلب توزیع های لینوکس معتبر است. آیا شما راه حل دیگری برای حل خطاهای به وجود آمده دارید؟ منتظر نظرات شما هستیم.

