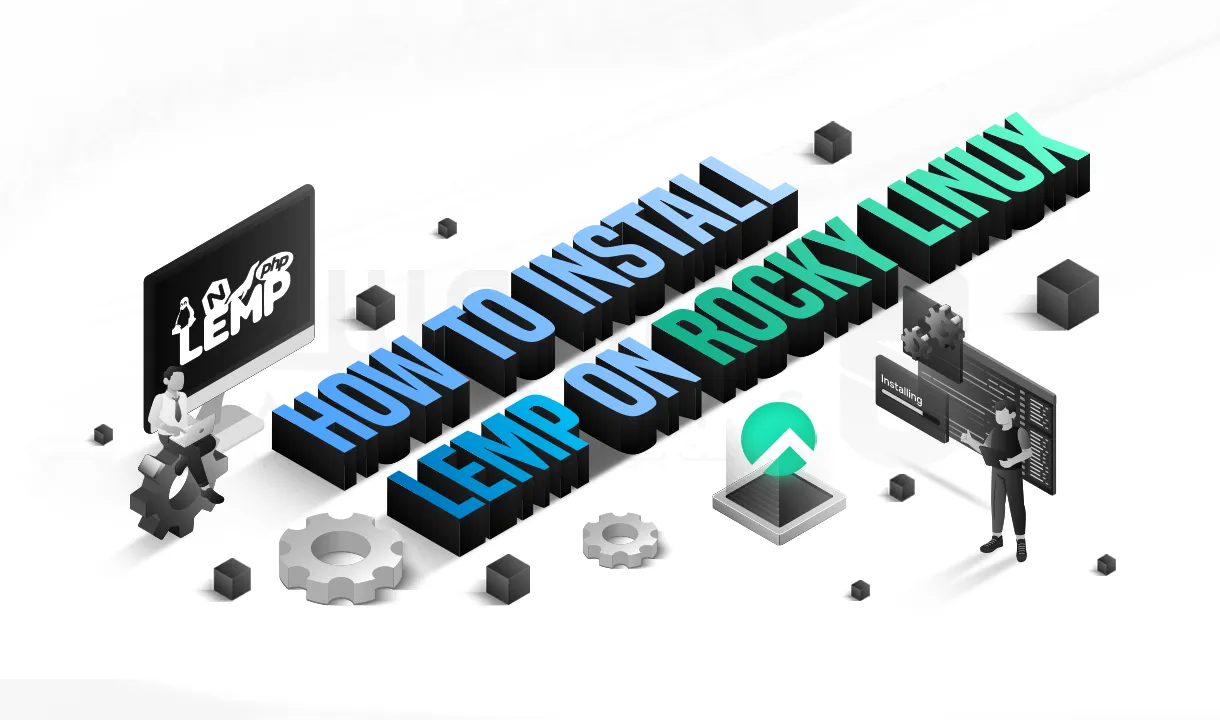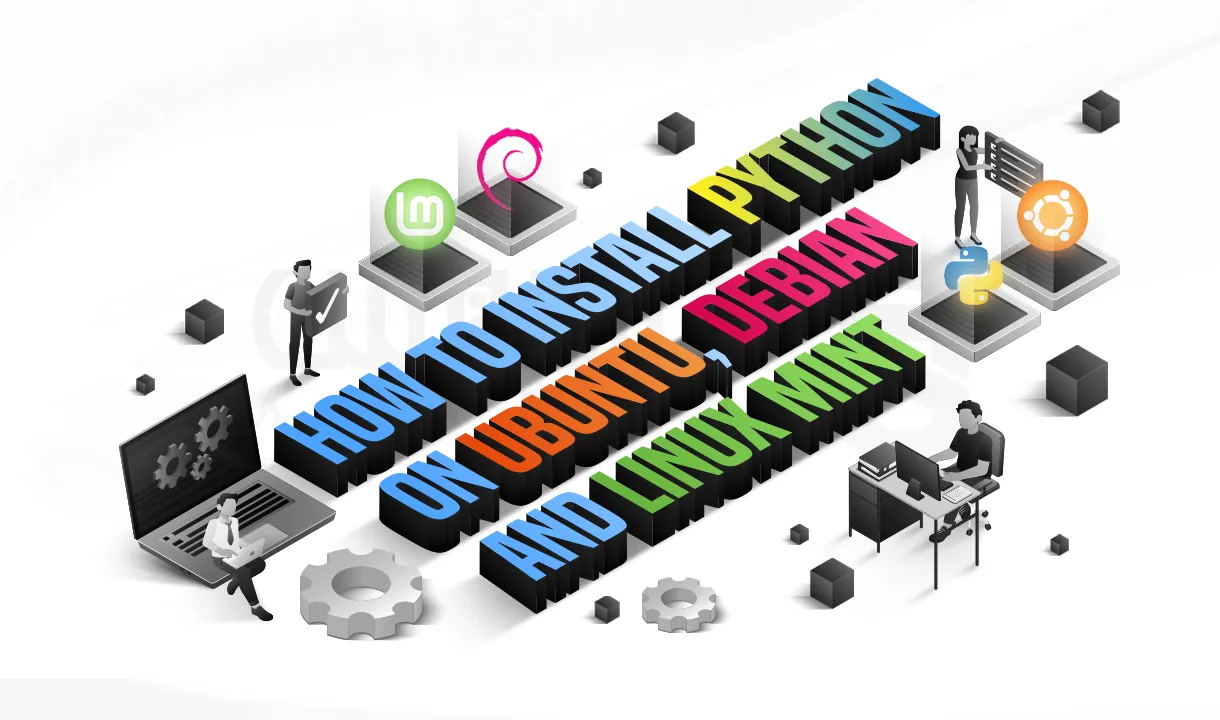مدت زمان مطالعه : 0 دقیقه
مدت زمان مطالعه : 0 دقیقه ۰ کامنت
۰ کامنتدر هنگام عکاسی ممکن است تصاویر شما به دلیل مناسب نبودن نور محیط رنگ جالبی نداشته باشند، بنابراین نگران نباشید این مشکل به کمک ادیت با نرم افزار فتوشاپ و برخی ابزارهای آن قابل حل است. در این آموزش نحوه اصلاح رنگ در فتوشاپ را بررسی خواهیم کرد، با ما همراه باشید.
اصلاح رنگ در فتوشاپ چیست؟
برخی موارد وجود دارد که میخواهید رنگهای یک تصویر را تغییر دهید، برای مثال ممکن است بخواهید شدت یا رنگهای یک تصویر را برای خلق جلوه هنری تغییر دهید، همچنین نور تصویر را به کمک ادیت رنگ تنظیم کنید. در ادامه به آموزش اصلاح رنگ در فتوشاپ با معرفی یک ابزار که سرعت ادیت و کیفیت پروژه شما را افزایش دهد، می پردازیم.
آموزش اصلاح رنگ با Camera Raw Filter
در ابتدا برای شروع نرم افزار فتوشاپ را باز کرده و تصویر مورد نظر خود را به داخل محیط Import کنید. از تصویر خود با Ctrl+j یک لایه کپی گرفته، سپس بر روی آن راست کلیک کرده و گزینه Convert To Smart Object انتخاب کنید.
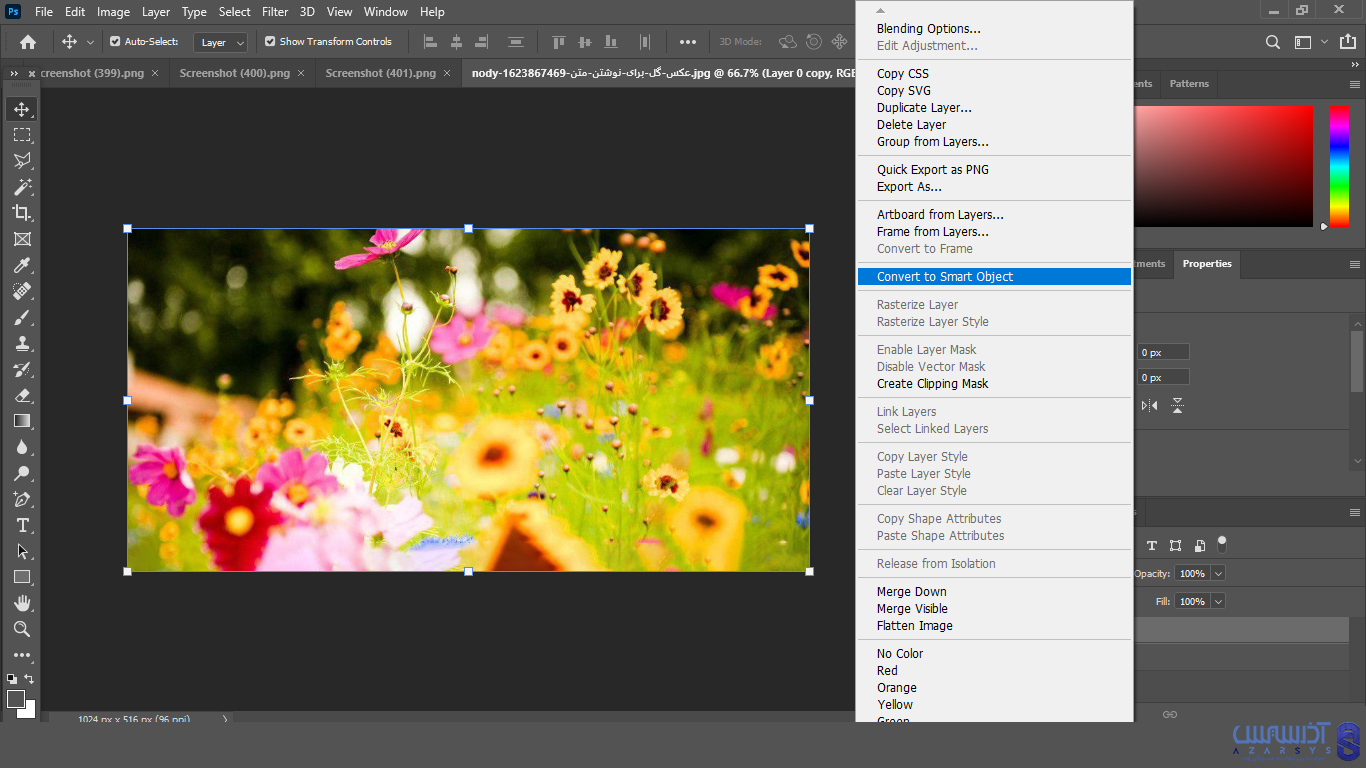
سپس از منوی Filter در قسمت بالا، ابزار Camera Raw Filter را انتخاب کنید.
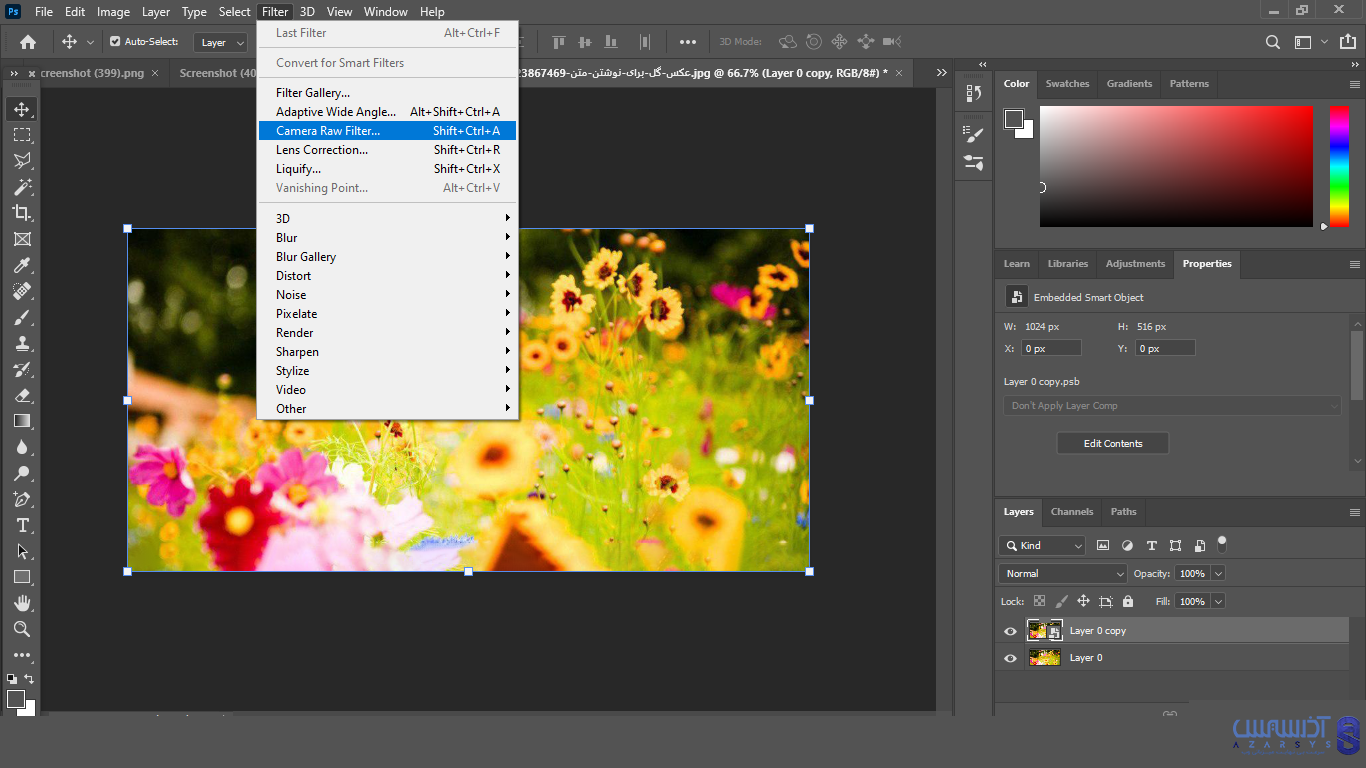
در پنجره باز شده، بخش Hsl Grayscale را انتخاب کرده تا به بخش تنظیمات مورد نظر برای اصلاح رنگ تصویر بروید. بخش مورد نظر شامل سه قسمت Hue / saturation / luminance می باشد، در ادامه به تنظیم هر یک از بخش ها می پردازیم.
تنظیم بخش Hue
در این بخش شما ادیت های لازم را می توانید برای اصلاح رنگ تغییر دهید. برای این کار به کمک نمودار خطی رنگ ها را تنظیم کنید. برای تنظیم این نمودارها باید آن ها را به چپ یا راست حرکت دهید، همچنین این تنظیمات به طور خودکار کد رنگ را تغییر می دهد.
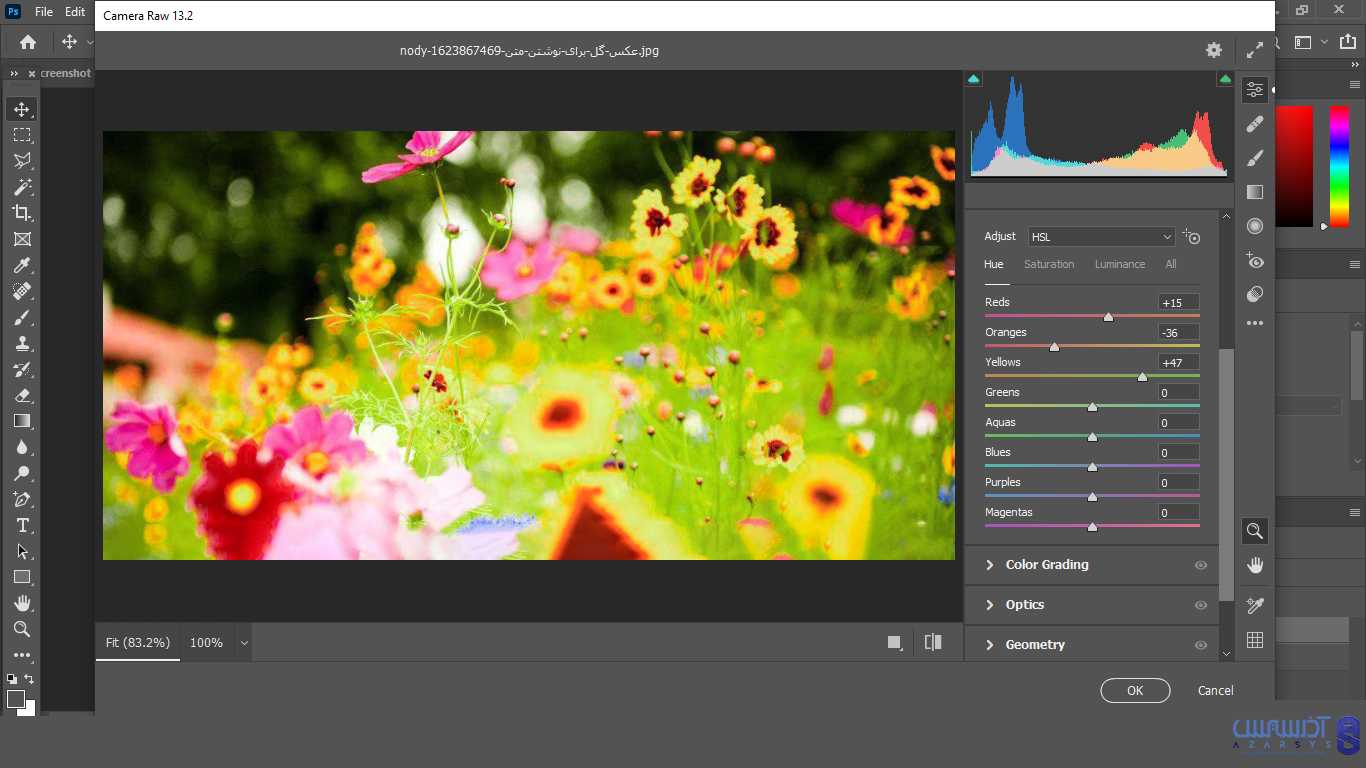
تنظیم بخش Saturation
در بخش Saturation غلظت هر رنگی را که می خواهید تغییر دهید، می توانید به طور جداگانه کم و زیاد کرده و تنظیم کنید. توجه داشته باشید در تصاویری که رنگ های نارنجی وجود دارد را باید با تغییر بازه، رنگی زرد بدست آورید. پس اگر خواستید غلظت رنگ مورد نظر را تغییر دهید باید از نمودار، غلظت رنگ زرد را کم کنید.
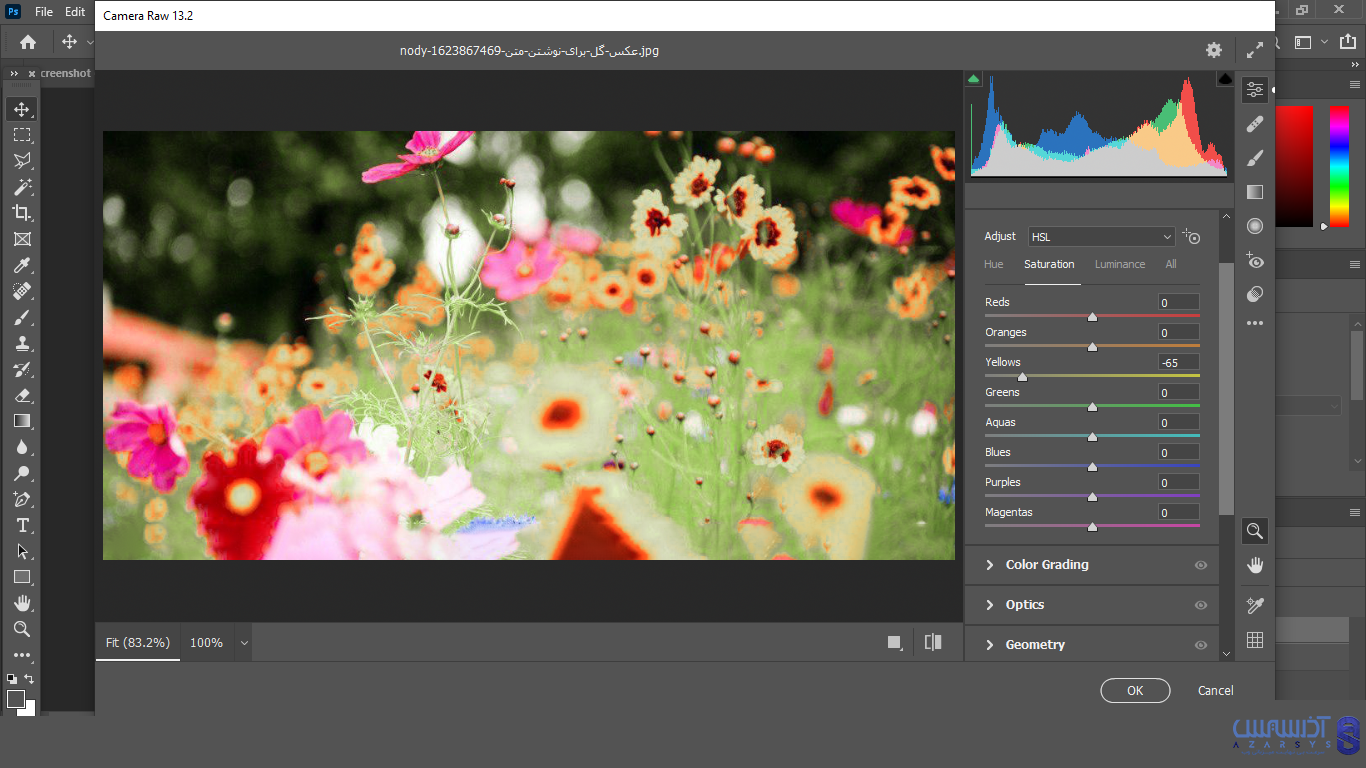
تنظیم بخش Luminance
در بخش Luminanc می توانید رنگ مورد نظر خود را به کمک ابزارهای موجود تیره یا روشن کنید. برای مثال می توانید رنگ قرمز را تیره و آبی را روشن تر کنید.
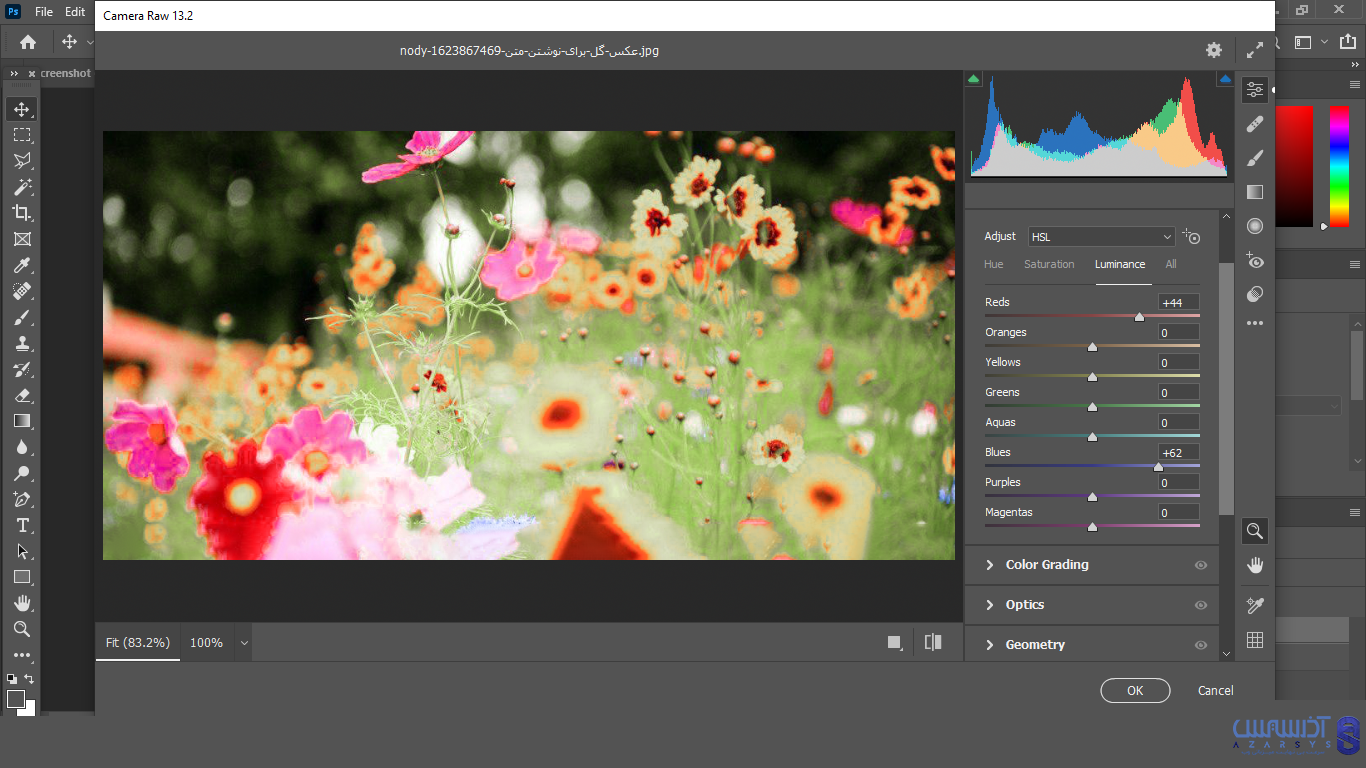
در مرحله آخر بعد از به پایان رساندن تمامی ادیت های مورد نیاز برای اصلاح رنگ تصویر مورد نظر روی گزینه ok کلیک کرده و منتظر شوید تغییرات ایجاد شده روی عکس اعمال شود.
در برخی موارد ممکن است سیستم شما قادر به پردازش تصاویر با کیفیت بالا نباشد و همچنین با کندی ویرایش تصاویر در فوتوشاپ روبه رو باشید بنابراین بهتر است با خرید سرور مجازی ویندوز آذرسیس تمامی فعالیت های خود را در سرور مجازی به صورت آنلاین انجام دهید. از مزایای سرور مجازی ویندوز آذرسیس می توان به دسترسی آنی در همه جا ، امنیت بالا ، سرعت پردازش بی نظیر اشاره کرد.
نتیجه گیری
در این آموزش اصلاح رنگ در فتوشاپ را مورد بررسی قرار دادیم. در مرحله ادیت تصویر بهتر است بدانید از چه تنظیمات و رنگ هایی استفاده کنید تا ذهن مخاطب خود را جلب کنید. ممنون که تا آخر مقاله با ما همراه بودید، نظرات خود را با ما به اشتراک بگذارید.
سوالات متداول
آیا فتوشاپ قابلیت اصلاح رنگ را دارد؟
خیر ولی شما می توانید با استفاده از ابزارهایی مانند لایت روم اصلاح رنگ تصاویر خود را انجام دهید.