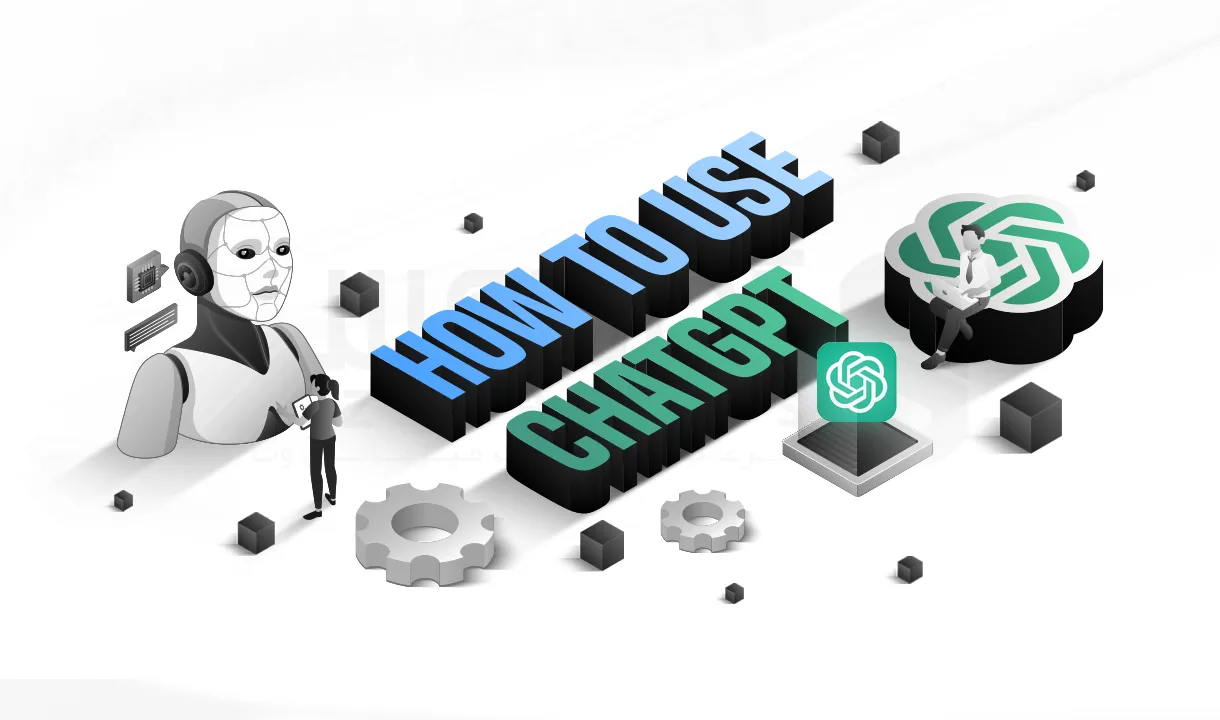مدت زمان مطالعه : 6 دقیقه
مدت زمان مطالعه : 6 دقیقه ۰ کامنت
۰ کامنتقفل کردن سلول ها در اکسل برای حفاظت از داده ها در حین مدیریت و تجزیه و تحلیل داده ها، اهمیت بالایی دارد. این ویژگی سبب جلوگیری از تغییرات ناخواسته شده و موجب حفظ دقت صفحات گسترده شما می شود، به ویژه اگر مدل های مالی پیچیده و یا گزارش های مشترک ایجاد می کنید. در این پست نحوه قفل کردن سلول ها در اکسل را با ارائه یک مثال کاربردی در چند دقیقه و همراه مراحل تصویری به شما توضیح خواهیم داد، پس با ما همراه باشید!
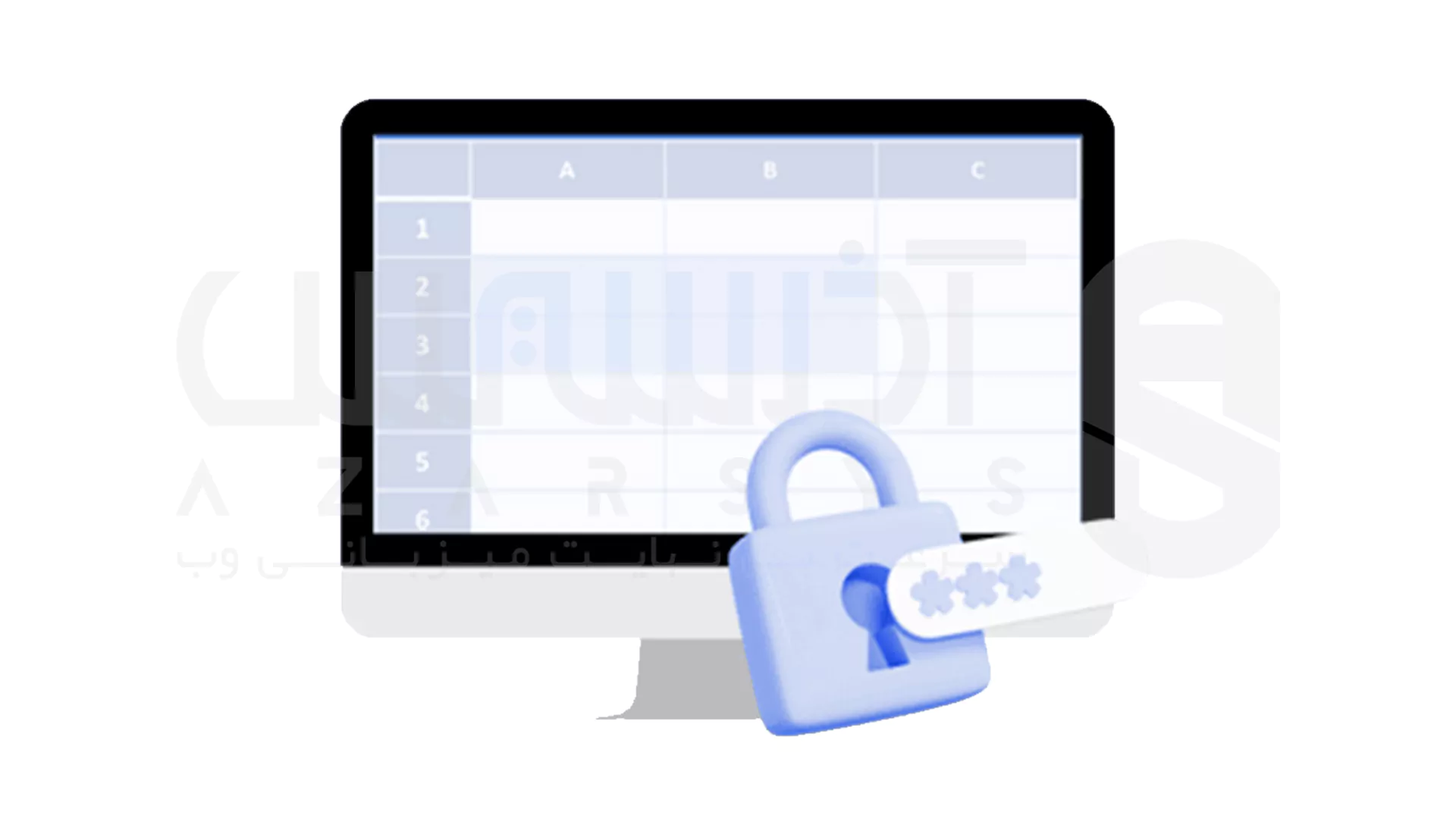
نحوه قفل کردن سلول ها در اکسل
به صورت پیش فرض، در اکسل تمامی سلول ها قفل هستند.
برای جلوگیری کاربران از دسترسی به محتویات سلول ها، باید قفل صفحه را اعمال کنید.
1- قفل کردن تمام سلول ها
- کلید های ترکیبی Ctrl + A را فشار بدهید تا تمامی سلول ها را انتخاب کند.
- راست کلیک کنید و بر روی گزینه Format Cells کلیک کنید.
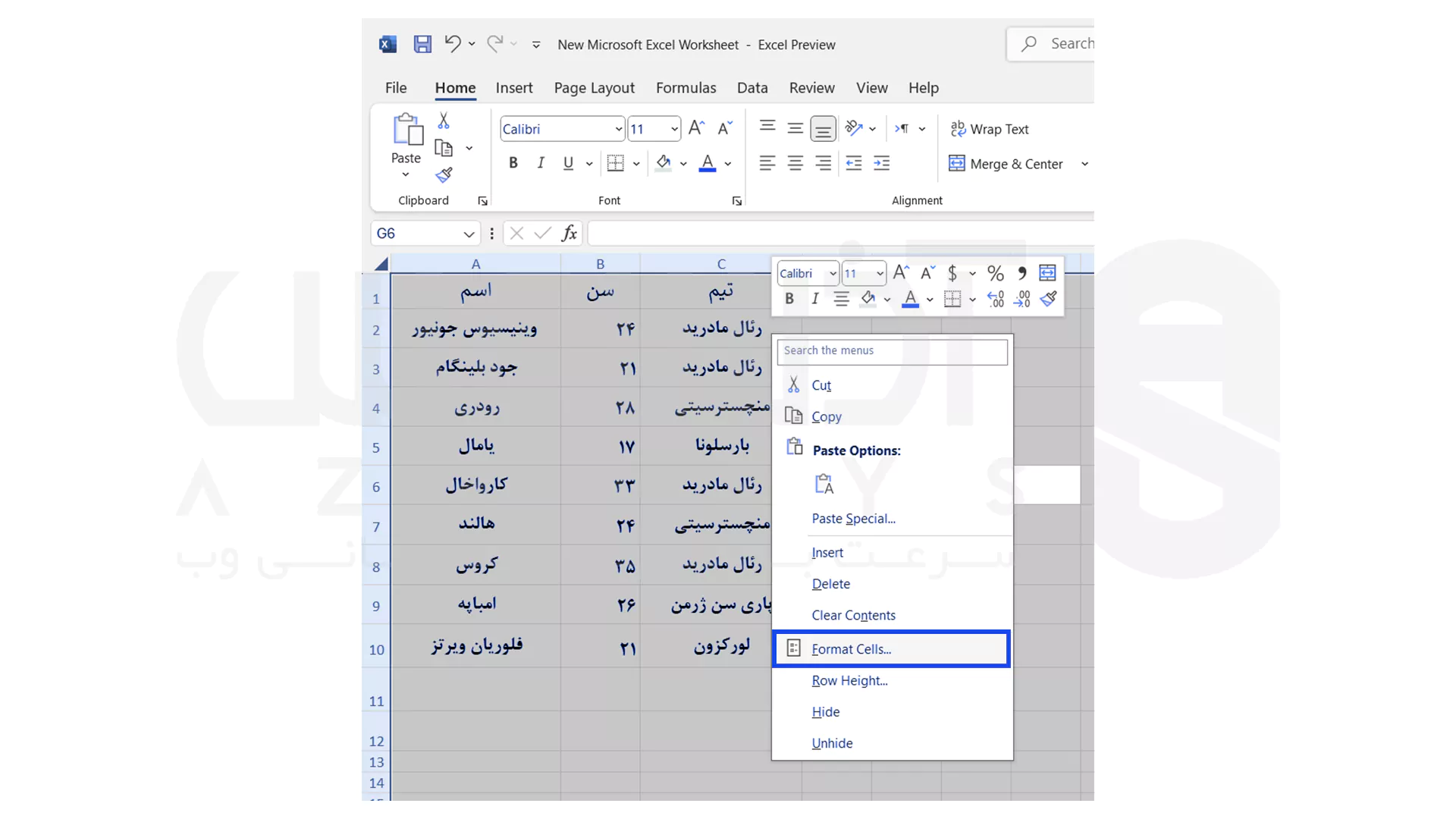
- با باز شدن پنجره زیر، به تب Protection بروید.
- از این قسمت می توانید مشاهده کنید که سلول های شما قفل شده است یا خیر.
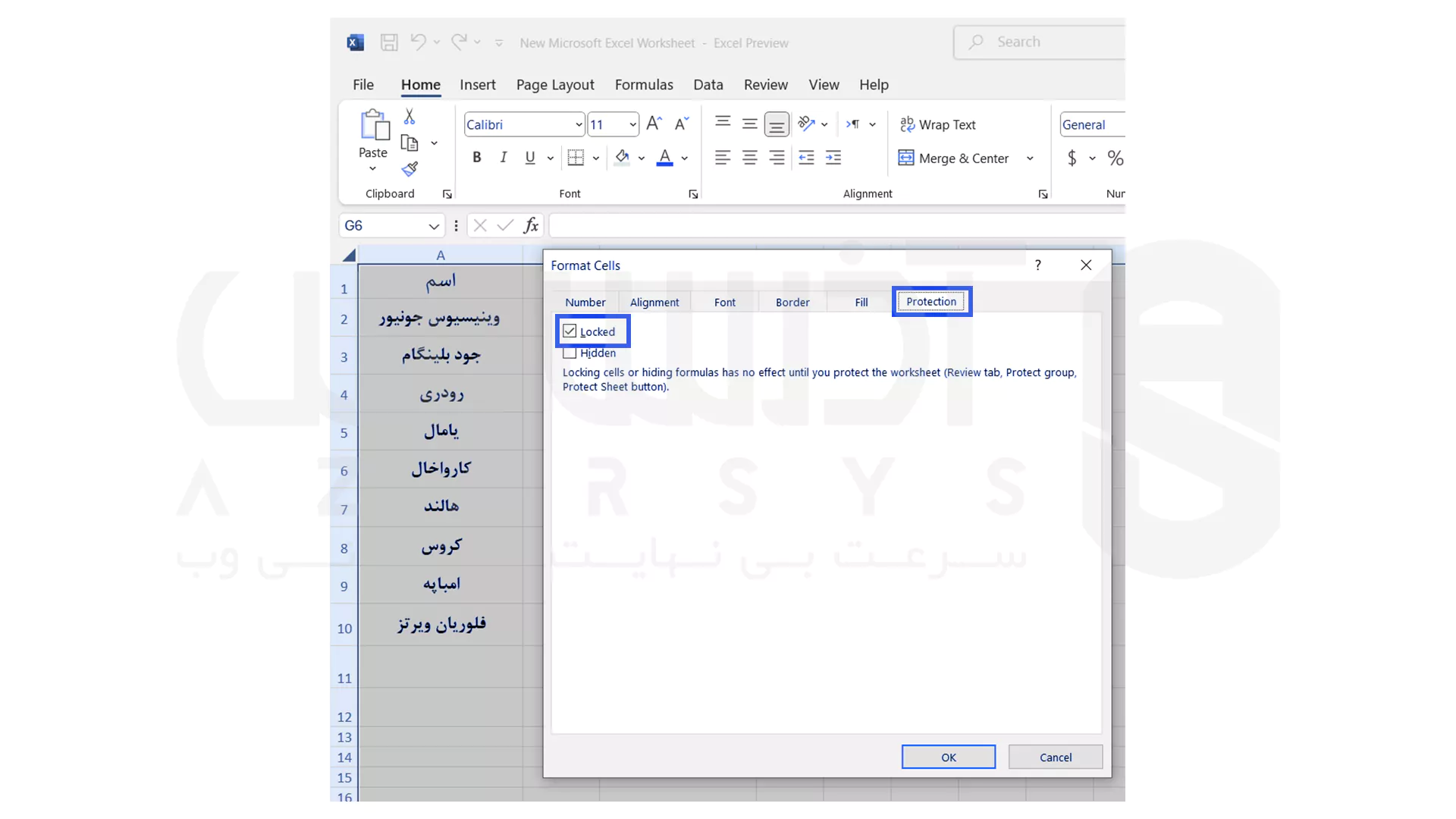
2- قفل کردن صفحه گسترده
- برای قفل کردن Worksheet یا ضفحه گسترده، ابتدا به تب Review بروید و بر روی گزینه Protect Sheet کلیک کنید.
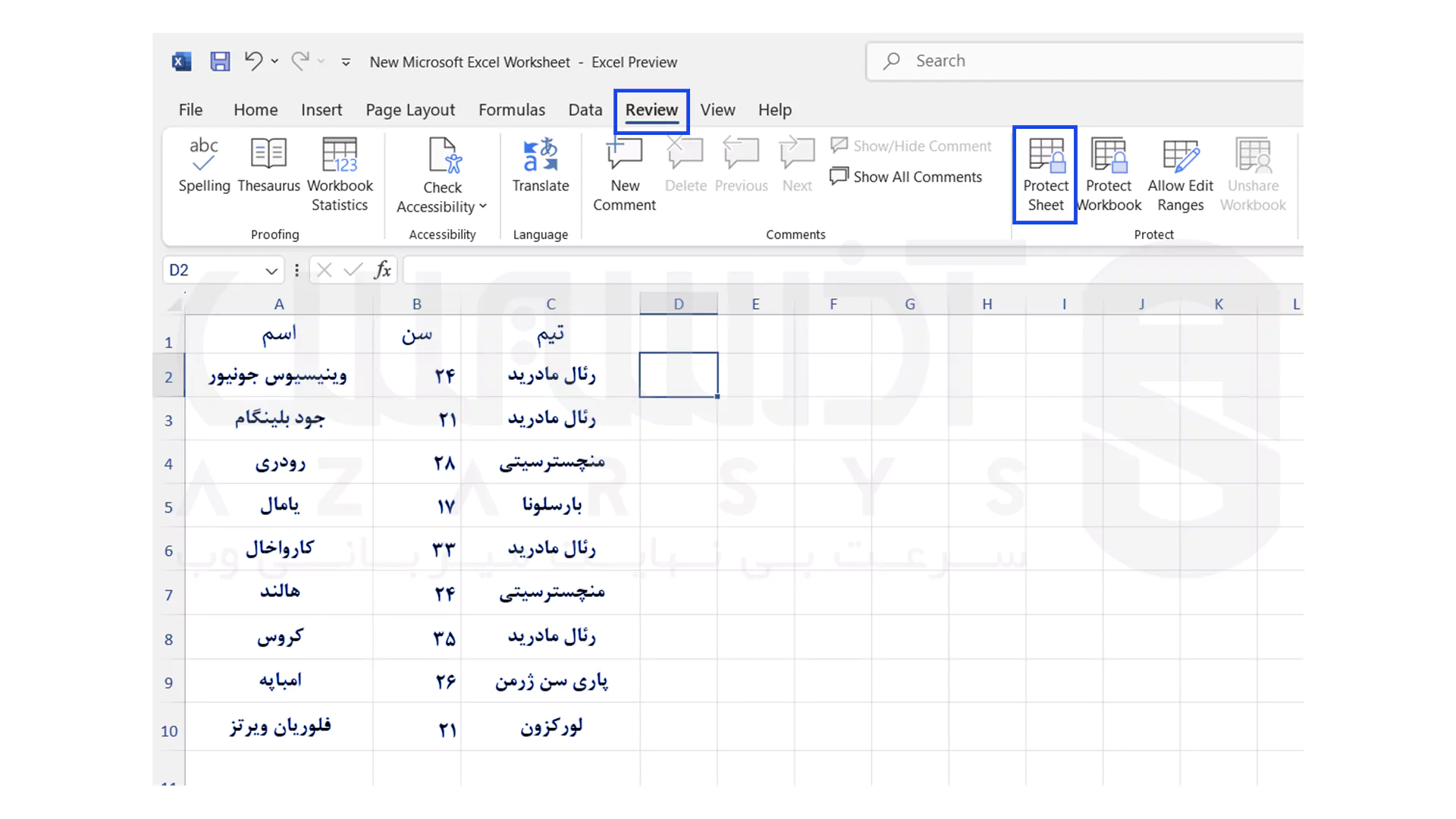
- برای حفاظت از برگه موردنظر، یک رمز عبور وارد کنید و سپس بر روی OK کلیک کنید.
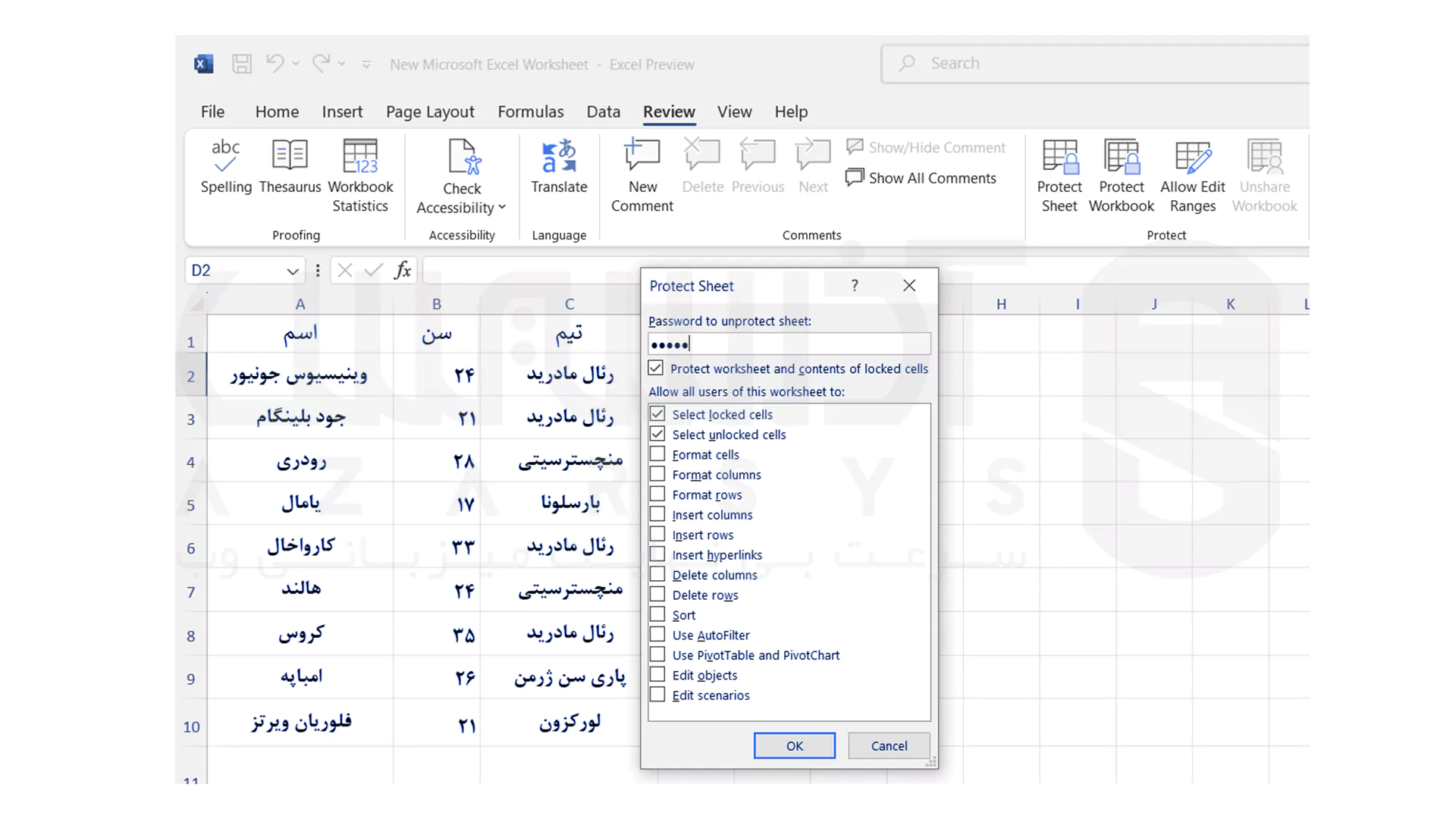
- اگر فردی بخواهید تغییراتی ایجاد کند با پیغام زیر مواجه خواهد شد.
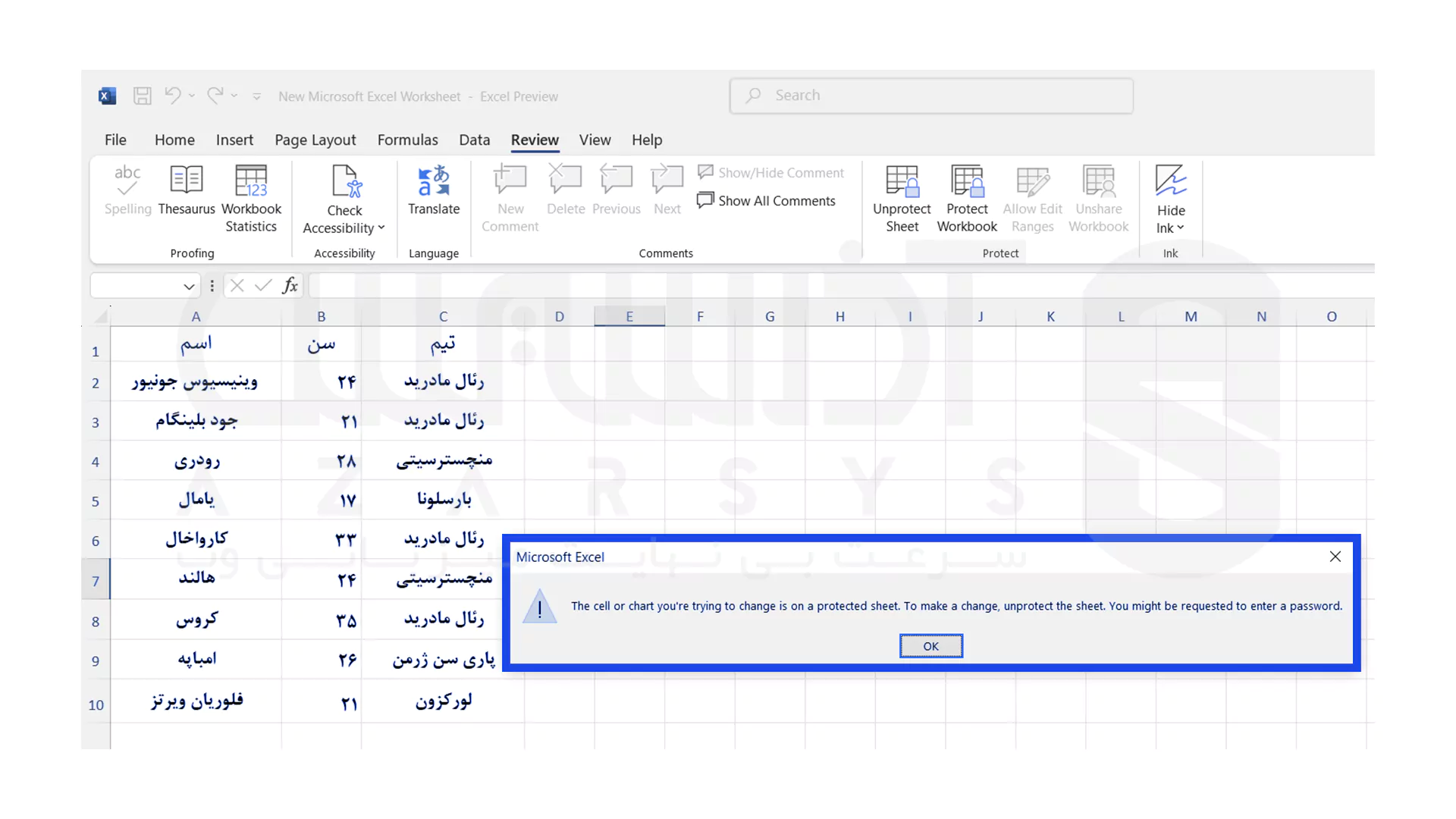
- حتما از وارد کردن یک رمز عبور اطمینان حاصل کنید در غیر اینصورت هر کسی می تواند به صفحه گسترده شما دسترسی پیدا کرده و در آن تغییرات ایجاد کند.
3- قفل کردن سلول های خاص
- ابتدا باید تمامی سلول ها را از حالت قفل خارج کنید.
- کلید های ترکیبی Ctrl + A را فشار بدهید تا تمامی سلول ها را انتخاب کند.
- راست کلیک کنید و بر روی گزینه Format Cells کلیک کنید.
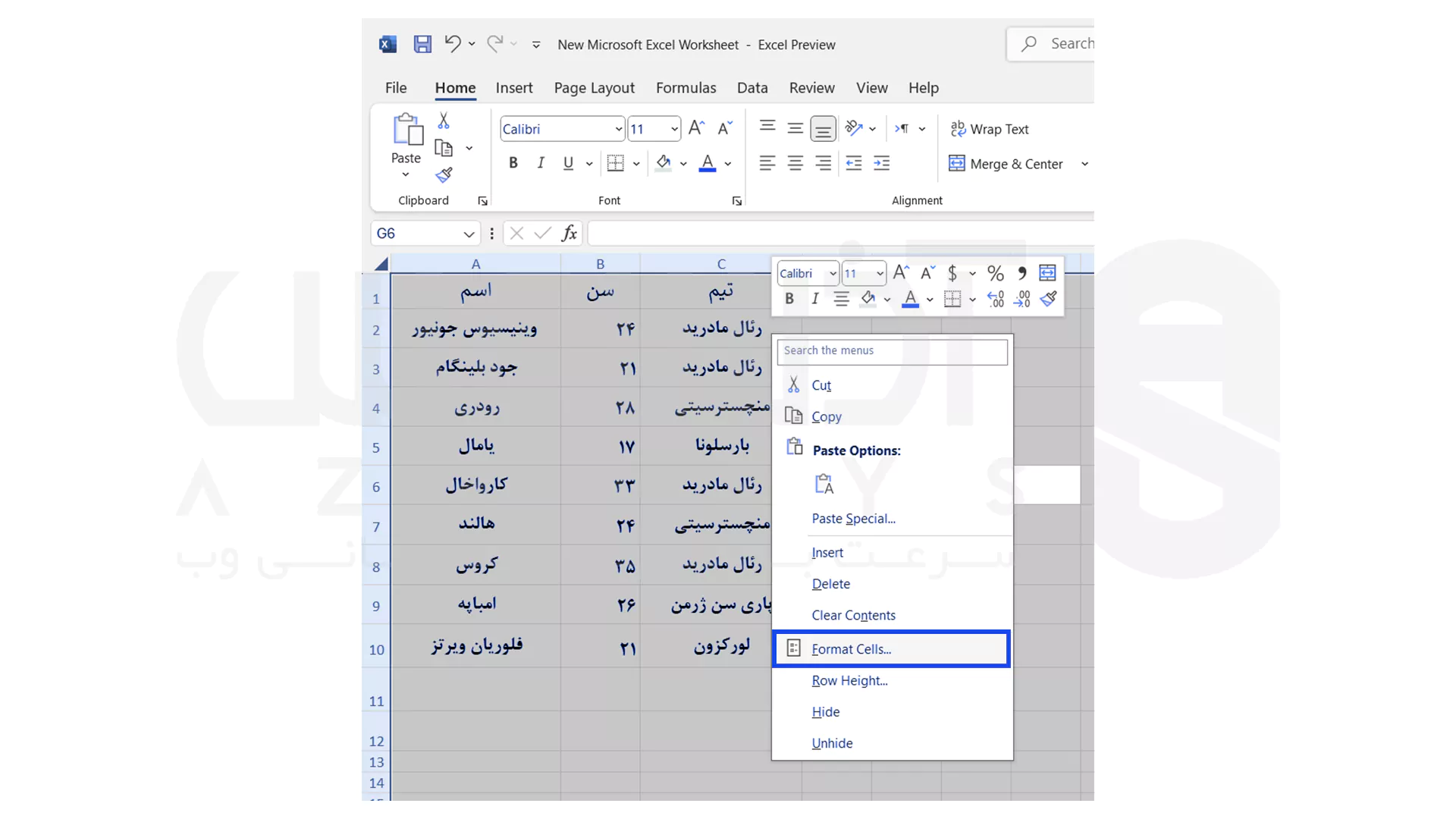
- با باز شدن پنجره زیر، به تب Protection بروید.
- تیک گزینه Locked را حذف کرده و بر روی OK کلیک کنید.
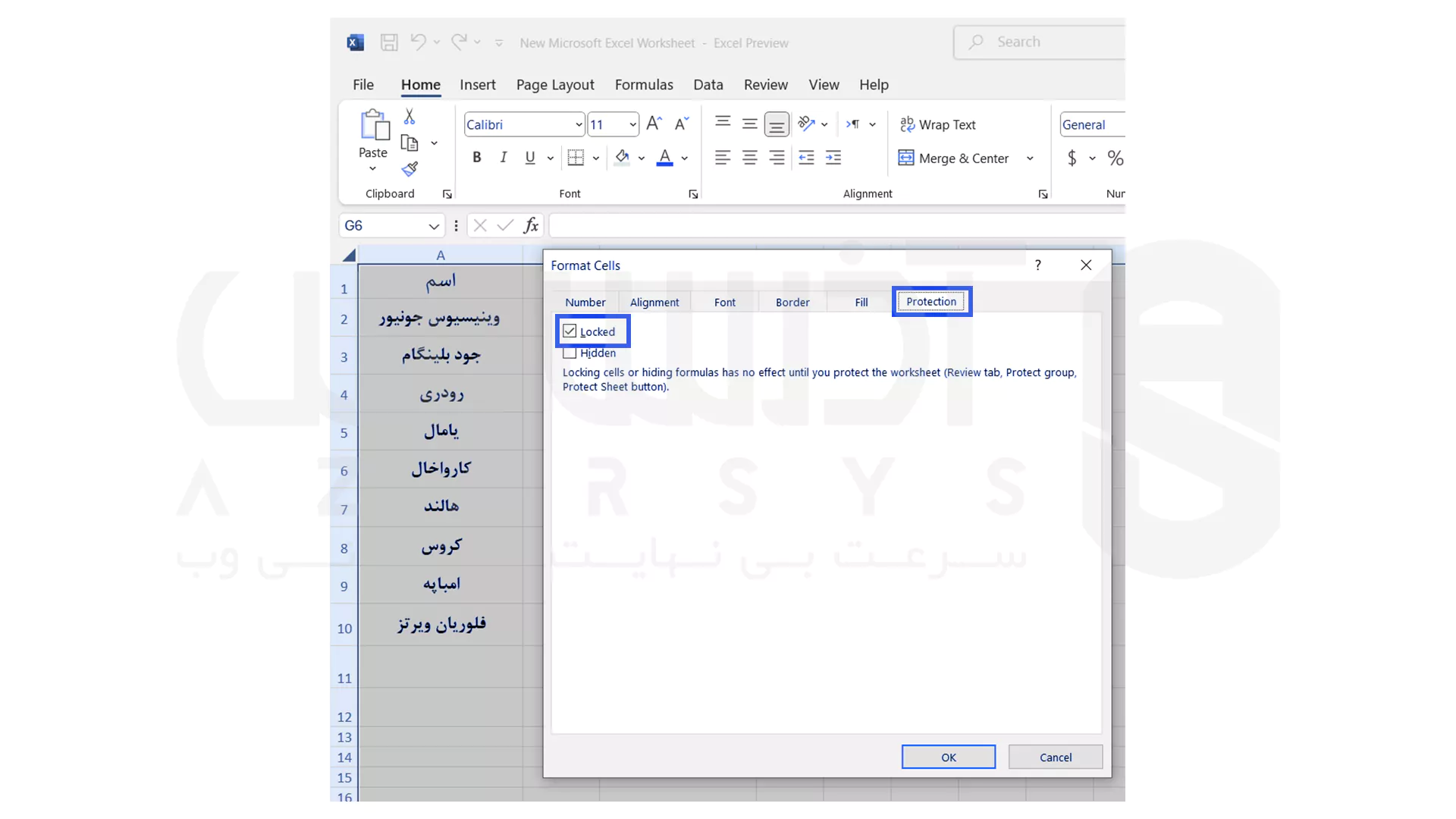
- سلول هایی که می خواهید به طور خاص فقط آن ها را قفل کنید را انتخاب کرده و در قسمت انتخابی راست کلیک کنید و Format Cells را انتخاب کنید.
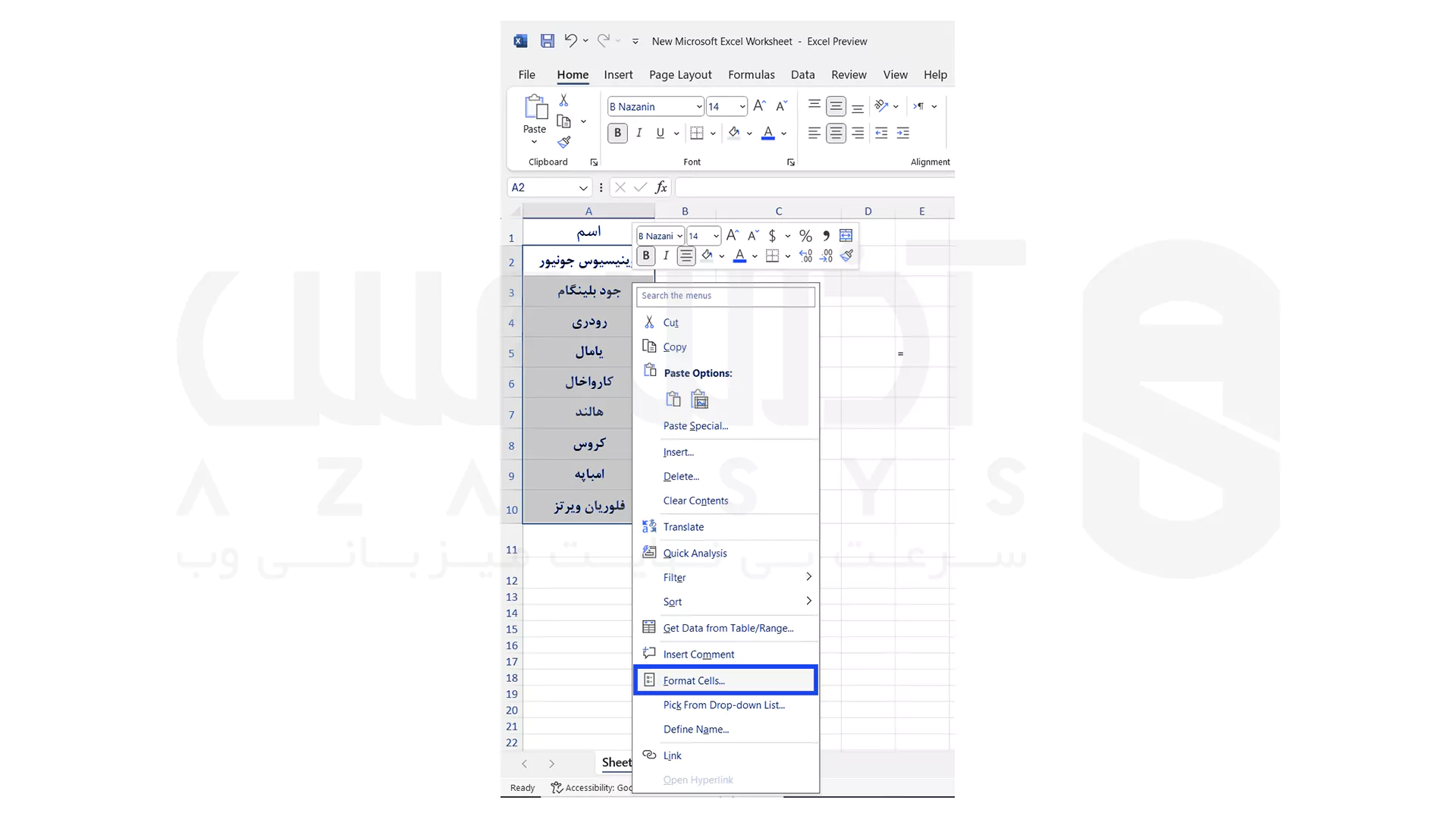
- با باز شدن پنجره زیر، به تب Protection بروید.
- گزینه Locked را تیک زده و بر روی OK کلیک کنید.
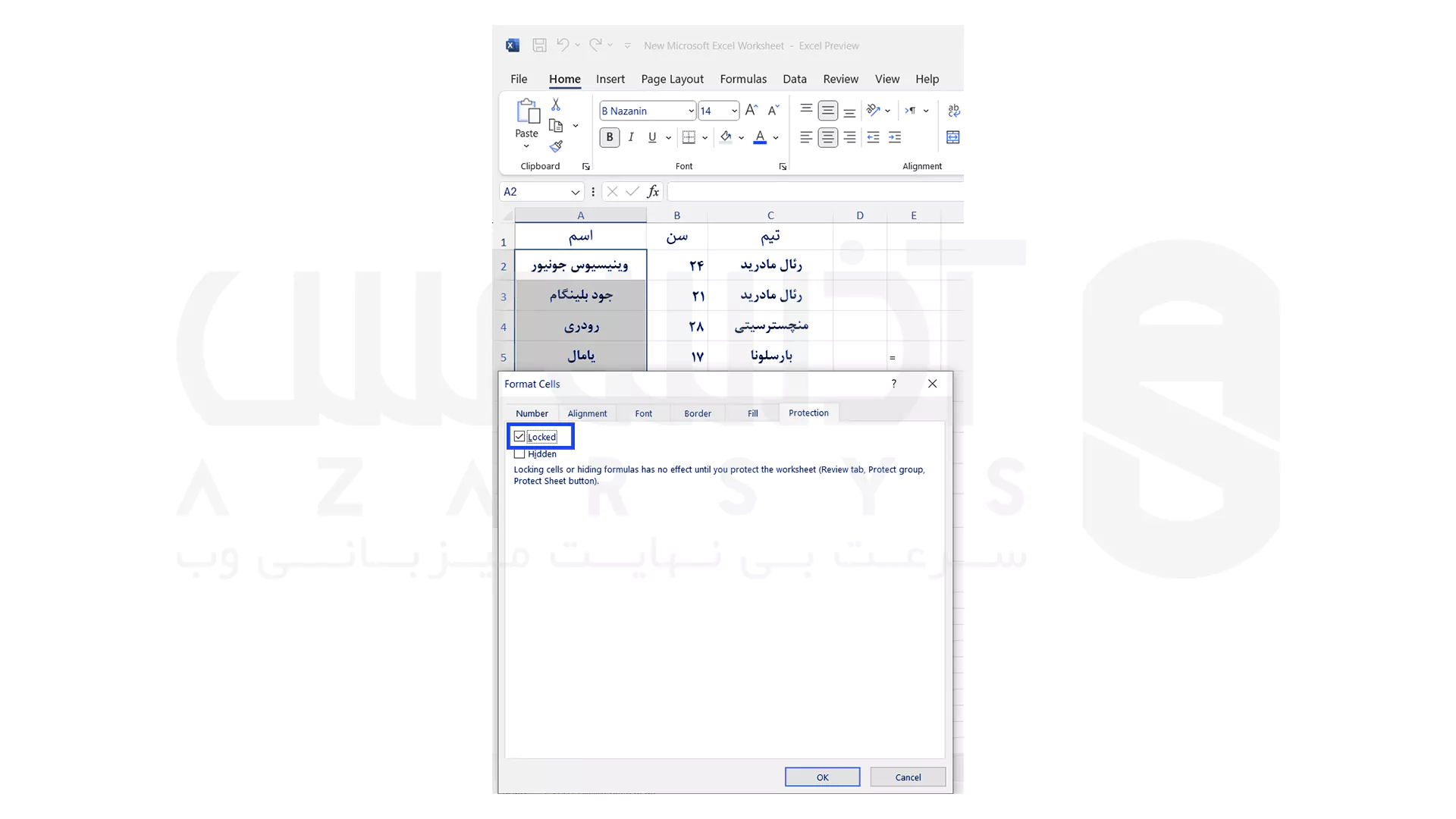
- اگر فردی بخواهید تغییراتی ایجاد کند با پیغام زیر مواجه خواهد شد.
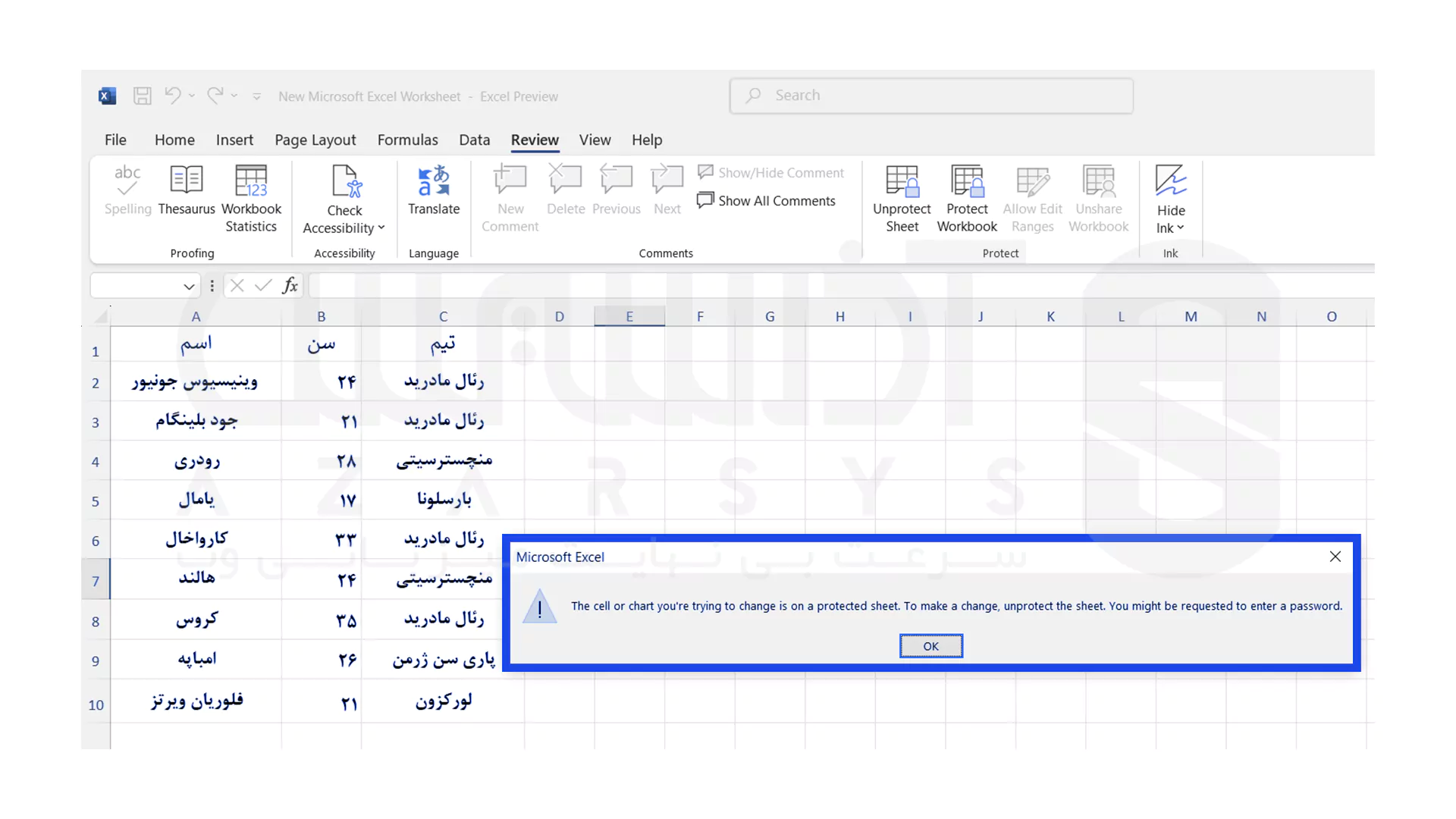
سخن آخر
قفل کردن سلول ها در اکسل به عنوان یک مهارت اساسی برای حفظ امنیت داده ها و تضمین از یکپارچه بودن صفحات، نام برده می شود. کاربران اکسل با استفاده از این مهارت می توانند کنترل دقیق بر روی ویرایش سلول های پیدا کرده و از داده های خود در برابر تغییرات ناخواسته جلوگیری کنند. با تسلط بر این ویژگی می توانید اطمینان کار خود را افزایش داده و صفحات را به صورت ایمن به اشتراک بگذارید تا همکاری های خود را آسان تر کنید. امیدواریم که این پست شما را در یادگیری نحوه قفل کردن سلول ها در اکسل، راهمای لازم را کرده باشد. اگر سوالی در زمینه اکسل داشتید، خوشحال می شویم که در بخش دیدگاه برای ما درج کنید!