
 مدت زمان مطالعه : 15 دقیقه
مدت زمان مطالعه : 15 دقیقه ۰ کامنت
۰ کامنتنصب ویندوز سرور یکی از اولین و مهم ترین قدم ها برای راه اندازی یک زیرساخت IT قدرتمند است. اما این کار فقط اجرای یک نصب ساده نیست؛ بلکه شروع یک معماری حرفه ای، امن و قابل توسعه برای آینده سازمان یا پروژه شماست. در این مقاله، ۴ روش حرفهای نصب ویندوز سرور را بررسی می کنیم که مخصوص ادمین ها، مدیران شبکه و کاربران فنی طراحی شده اند، از نصب ساده با فلش گرفته تا دیپلوی اتوماتیک با WIM و VHD.
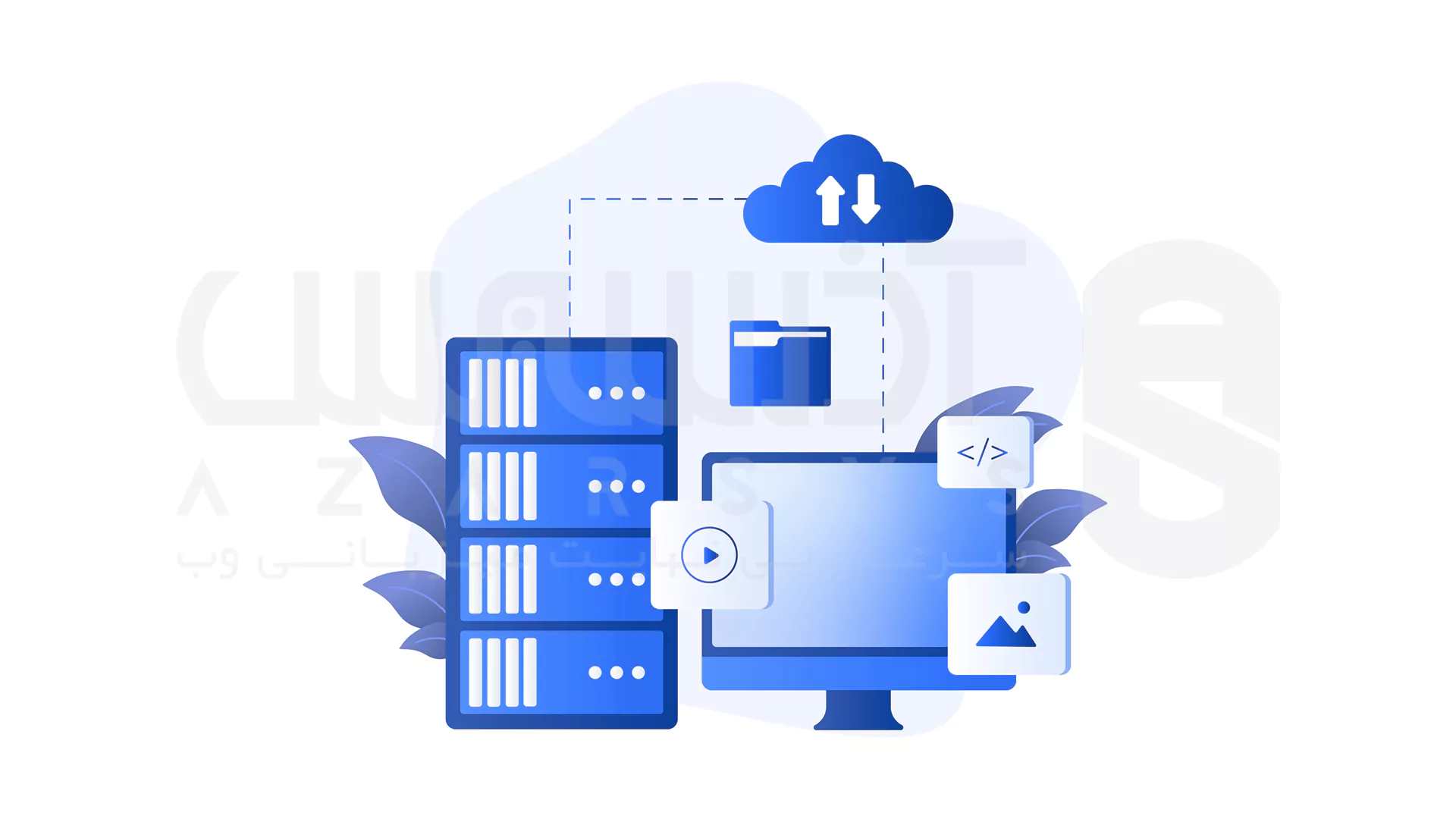
ویندوز سرور چیست؟
ویندوز سرور یک نسخه قدرتمند از سیستم عامل ویندوز است که برای مدیریت منابع شبکه، کاربران، داده ها و امنیت در محیط های سازمانی ساخته شده. با قابلیت هایی مثل Active Directory، Hyper-V، DHCP، DNS و IIS، این سیستم عامل عملاً مغز متفکر شبکه شماست.
ویندوز سرور ابزارهای زیادی برای مدیریت بهتر شبکه دارد:
- مدیریت مرکزی: به شما اجازه می دهد تا کاربران، امنیت و منابع شبکه را از یک جا، مثلاً با Active Directory، مدیریت کنید.
- خدمات شبکه: سرویس های مهمی مثل DNS (برای پیدا کردن آدرس سایتها)، DHCP (برای دادن آدرس IP به دستگاهها) و IIS (برای میزبانی وبسایت) را ارائه می دهد.
- مجازیسازی: با Hyper-V می توانید چندین سیستم عامل مجازی را روی یک سرور اجرا کنید تا استفاده از منابع بهتر شود.
- امنیت: ویژگی های امنیتی قوی برای محافظت از اطلاعات و کنترل دسترسی ها دارد.
- عملکرد و مقیاس پذیری: برای کارهای سنگین طراحی شده، از سخت افزارهای قوی پشتیبانی می کند و می تواند تعداد زیادی کاربر را همزمان مدیریت کند. این ویژگی آن را برای مراکز داده و استفاده در فضای ابری ایده آل می کند.
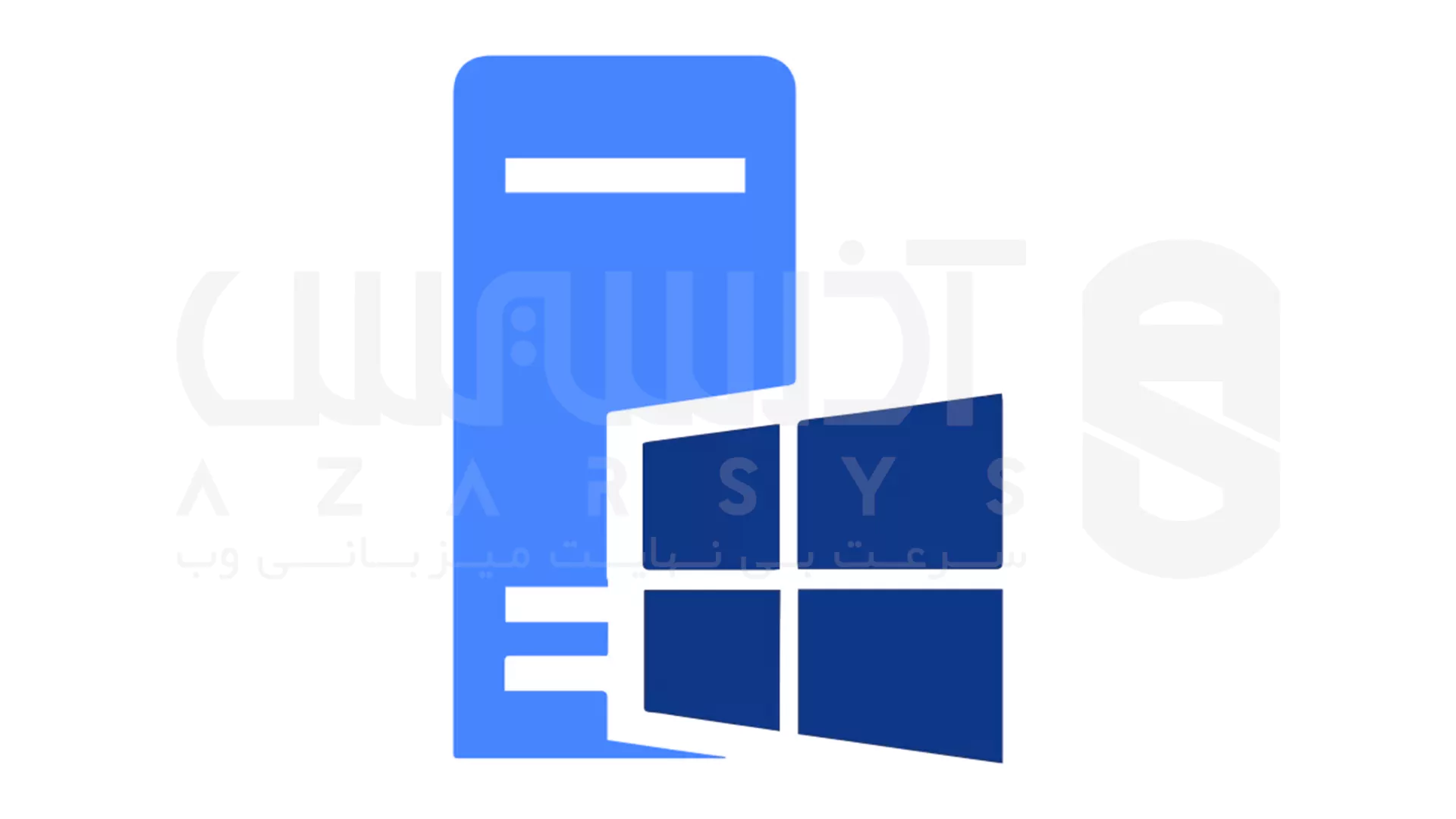
4 روش اصلی در نصب ویندوز سرور چیست؟
روش های زیادی برای نصب ویندوز سرور وجود دارد که ما در اینجا به چهار روش اصلی و پر کاربرد آن اشاره می کنیم، که هر کدام شامل چند مرحله کوتاه و آسان می باشد.

📌 روش اول : نصب ویندوز سرور را از طریق فلش درایو USB
برای نصب ویندوز از طریق USB، ابتدا یک فایل ISO یا DVD نصب ویندوز و یک فلش USB حداقل 5 گیگابایتی تهیه کنید.
فلش را فرمت کنید تا مطمئن شوید اطلاعات مهمی روی آن نیست. برای این کار به یک کامپیوتر ویندوزی دیگر نیاز دارید.
سپس، کامپیوتری که قصد دارید ویندوز را روی آن نصب کنید، آماده کنید.
مراحل نصب ویندوز سرور به وسیله فلش درایو
- فلش را وصل کنید: فلش USB را به کامپیوتر خود وصل کنید.
- مدیریت دیسک را باز کنید: روی Start راستکلیک کرده و “Disk Management” را انتخاب کنید.
- فلش را فرمت کنید: روی پارتیشن فلش USB راستکلیک کرده و “Format” را انتخاب کنید. سیستم فایل را FAT32 قرار دهید تا با کامپیوترهای BIOS و UEFI سازگار باشد.
- پارتیشن را فعال کنید: روی پارتیشن فلش USB راستکلیک کرده و “Mark Partition as Active” را انتخاب کنید.
- فایلهای ویندوز را کپی کنید: تمام محتویات DVD یا فایل ISO ویندوز را روی فلش USB کپی کنید.
- فلش را وصل کنید: فلش USB را به کامپیوتر جدید (مقصد) وصل کنید.
- بوت از فلش: کامپیوتر را روشن کنید و یکی از کلیدهای Esc/F10/F12 را (بسته به مدل کامپیوتر) فشار دهید تا منوی بوت باز شود. فلش USB را برای بوت انتخاب کنید.
- فلش را خارج کنید: پس از شروع نصب ویندوز، فلش USB را از کامپیوتر خارج کنید.
📌 روش دوم : نصب ویندوز سرور را با استفاده از فایل ISO
قبل از نصب باید Image ISO سرور ویندوز را دانلود کنید. سخت افزاری که برای نصب ویندوز سرور مورد نیاز است در زیر برای شما درج شده است:
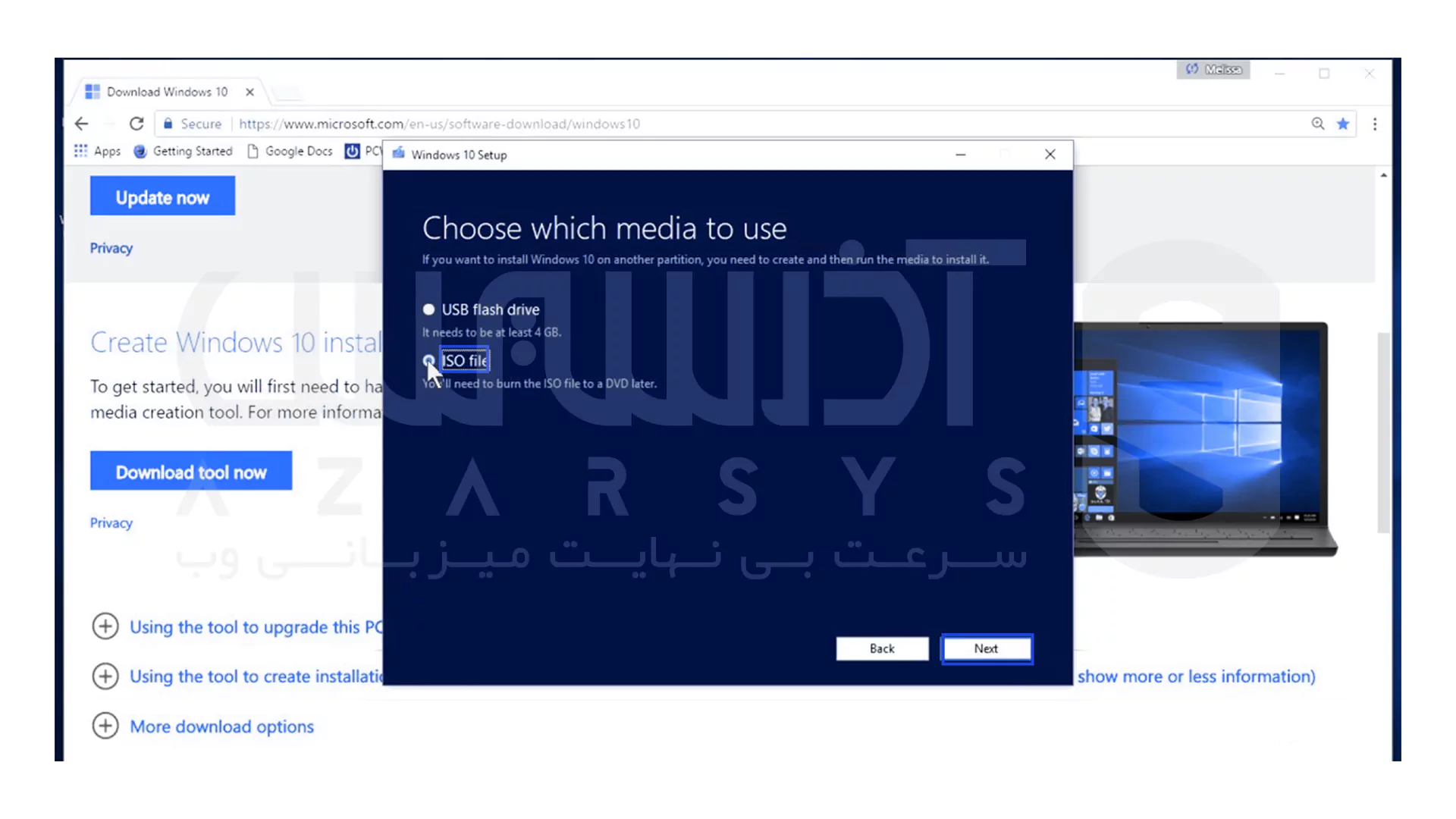
- Processor: 1.4Ghz 64-bit processor
- 512 MB (2 GB for Server with Desktop Experience installation option)
- Disk Space: 32 GB
- Network: Gigabit (10/100/1000baseT) Ethernet adapter
- Optical Storage: DVD drive (if installing the OS from DVD media)
- Video: Super VGA (1024 x 768) or higher-resolution (optional)
- Input Devices: Keyboard and mouse (optional)
- DVD drive (if you intend to install the operating system from DVD media)
مراحل نصب ویندوز سرور به وسیله فایل ISO
- یک فلش درایو USB قابل بوت برای سرور ویندوز ایجاد کنید.
- نصب و پیکربندی ویندوز سرور را انجام دهید.
- شرایط درج شده برای مجوز را بپذیرید.
- در ویندوز سرور یک درایو ایجاد کنید.
- نام کامپیوتر را در ویندوز سرور تغییر دهید.
📌 روش سوم : نصب ویندوز سرور با استفاده از فایل های WIM
یک فایل Image ویندوز (WIM) پیدا کنید و از آن برای قرار دادن ویندوز در دستگاه های جدید استفاده کنید. می توانید با فایل install.wim ISO از توزیع ویندوز شروع کنید.
مراحل نصب ویندوز سرور به وسیله فایل های WIM
- ثبت Image: اگر در ویندوز بوت شده اید، Image را به حالت عمومی در آورید تا بتوان آن را در دستگاه های دیگر مستقر کرد. سپس، دستگاه را با استفاده از Windows PE بوت کنید. برای کاهش زمان بوت دستگاهتان پس از اعمال Image ، با این دستور آن را بهینه کنید:
DISM /image:C:\ /optimize-image /boot
Dism /Capture-Image /ImageFile:"D:\Images\Fabrikam.wim" /CaptureDir:C:\ /Name:Fabrikam
- اعمال Image: دستگاه را با استفاده از Windows PE بوت کنید. هارد دیسک را پاک کنید و پارتیشن های هارد دیسک جدید را با استفاده از یک اسکریپت تنظیم کنید.
diskpart /s CreatePartitions-UEFI.txt
- حال، Image را با استفاده از یک اسکریپت اعمال کنید.
D:\ApplyImage.bat D:\Images\Fabrikam.wim
- اعمال نمونه اسکریپت: در زیر یک نمونه اسکریپت ساده آورده شده که Image را با استفاده از یکی از اسکریپت های پارتیشن بندی هارد دیسک در مرحله 2 بر روی دیسک اعمال می کند.
rem == ApplyImage.bat ==
rem == These commands deploy a specified Windows rem image file to the Windows partition, and configure Rem the system partition.
rem Usage: ApplyImage WimFileName rem Example: ApplyImage E:\Images\ThinImage.wim ==
rem == Set high-performance power scheme to speed deployment == call powercfg /s 8c5e7fda-e8bf-4a96-9a85-a6e23a8c635c
rem == Apply the image to the Windows partition == dism /Apply-Image /ImageFile:%1 /Index:1 /ApplyDir:W:\
rem == Copy boot files to the System partition == W:\Windows\System32\bcdboot W:\Windows /s S:
:rem == Copy the Windows RE image to the :rem Windows RE Tools partition == md R:\Recovery\WindowsRE xcopy /h W:\Windows\System32\Recovery\Winre.wim R:\Recovery\WindowsRE\
:rem == Register the location of the recovery tools == W:\Windows\System32\Reagentc /Setreimage /Path R:\Recovery\WindowsRE /Target W:\Windows
:rem == Verify the configuration status of the images. == W:\Windows\System32\Reagentc /Info /Target W:\Windows
📌 روش چهارم : نصب ویندوز سرور با استفاده از فایل های VHD
به جای اینکه هارد دیسک خود را به چند پارتیشن تقسیم کنید، بوت کردن یک VHD (Virtual Hard Disk) به شما این امکان را می دهد که برخلاف بوت یک فایل VHD در همان سیستم فایل، سیستم عامل اصلی خود را دست نخورده نگه دارید.
مراحل نصب ویندوز سرور به وسیله فایل های VHD
- DVD سرور ویندوز را وارد کنید و سیستم خود را از دی وی دی بوت کنید. DVD/USB ISO را بوت کنید (شاید مجبور باشید به بایوس رایانه شخصی بروید) سپس Next را انتخاب کنید.
- Install Now را انتخاب کنید.
- سیستم عامل را انتخاب کنید و سپس Next را بزنید.
- شرایط استفاده را بپذیرید و سپس روی Next کلیک کنید.
- Custom Install را انتخاب کنید.
- SHIFT-F10 را بزنید.( برای باز کردن دستور پنجره اعلان)
- درایوی که فایل نصب در آن قرار گرفته پیدا کنید (Dir C:، D:، E:، و غیره)
- اگر دوست دارید یک پوشه ایجاد کنید (مثلاً WIN2019).
Diskpart Create vdisk file=d:WIN2019.vhd type=expandable maximum=40000 Attach vdisk
- :dir d را تایپ کنید تا دیسک VHD را بررسی کنید. سپس Exit را تایپ کنید.
- دیسکی با فضای unallocated انتخاب کنید که با اندازه درایوی که قبلا ایجاد کرده بودید مطابقت داشته باشد. هشدار را نادیده بگیرید. (Window cannot be installed)
- نصب Underway مدتی طول می کشد پس صبور باشید.
- پس از تکمیل، سیستم به طور خودکار راه اندازی مجدد خواهد شد.
- رمز عبور Administrator را تنظیم کنید و سپس روی finish کلیک کنید.
- حالا صفحه ورود به سیستم ویندوز برایتان ظاهر می شود.
- اکنون می توانید تمام درایوهای فیزیکی خود را ببینید. در واقع، شما می توانید به درایوی که در آن ذخیره را انجام دادید، نگاهی بیندازید. فایل VHD را خواهید دید که سیستم عامل ویندوز در آن نصب شده است. برای مثال: درایو C که ویندوز روی آن نصب شده است و درایو D دیسک فیزیکی (Physical disk) است. فایل WIN2019.VHD را مشاهده کنید.
- Windows key+R را انتخاب کرده و سپس msconfig را تایپ کنید.
سخن آخر
برای نصب ویندوز سرور (windows server) راه های بسیاری وجود دارد که ما در این مقاله سعی کردیم با کوتاه ترین و ساده ترین راه ها نصب سرور ویندوز را به شما آموزش دهیم. برای نصب ویندوز سرور حتما به اطلاعات سیستم کامپیوتر خود دقت کنید و نسبت به سیستم خود یکی از این روش ها را انتخاب کنید.
در آذرسیس، ما علاوه بر ارائه سرور مجازی ویندوز، امکان نصب رایگان ویندوز سرور را با روش دلخواه شما فراهم کرده ایم. اگر نیاز به راه اندازی حرفه ای دارید، فقط کافیست با تیم پشتیبانی ما تماس بگیرید. نصب با ISO، WIM یا حتی دیپلوی خودکار در سرورهای ابری،… همه توسط کارشناسان ما پشتیبانی می شود.
باید سیستم را کانفیگ کرد، مانند تنظیم IP استاتیک، مدیریت فایروال و به روزرسانی سیستم برای امنیت و عملکرد بهتر.
مراحل نصب این دو نسخه تقریباً یکسان است و تفاوت عمده در ویژگی ها و امکانات سیستم عامل است، نه در روند نصب.

