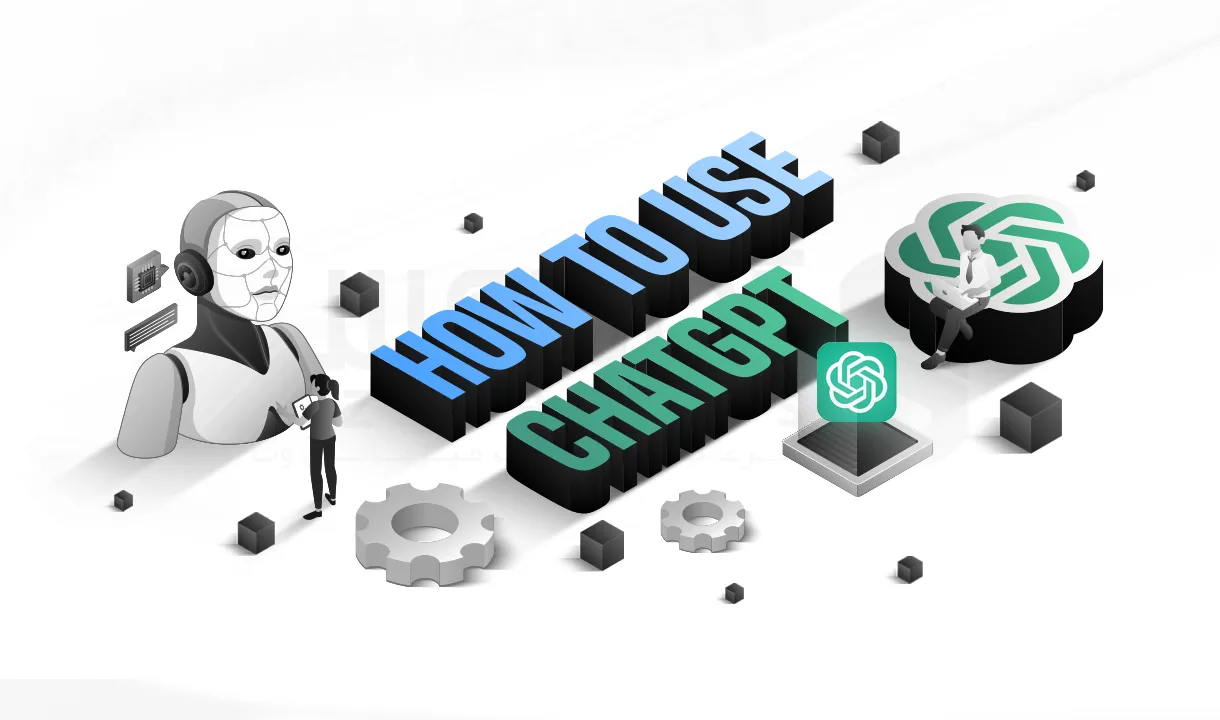M.Gharepasha
 مدت زمان مطالعه : 0 دقیقه
مدت زمان مطالعه : 0 دقیقه ۳ کامنت
۳ کامنت ۱۴۰۲/۱۲/۰۷
در ادامه آموزش های لینوکس، با نصب گوگل کروم در اوبونتو همراه شما کاربران هستیم. گوگل کروم یکی از محبوب ترین مرورگر برای انواع سیستم عامل از جمله لینوکس به شمار می رود. مرورگر فایرفاکس به صورت پیش فرض بر روی اوبونتو نصب شده است اما گوگل کروم در مخزن مخصوص نرم افزار سیستم عامل اوبونتو به دلیل متن باز بودن قابل دسترس در اوبونتو نیست. ممکن است شما مرورگر وب Chromium را در مخزن نرم افزار اوبونتو مشاهده کنید ولی این مرورگر اصلی گوگل کروم نیست. کروم یک مرورگر وب مدرن با عملکرد سریع و ایمن است. اگر می خواهید این مرورگر را در اوبونتو نصب کنید، همراه ما باشید!
روش های نصب گوگل کروم در اوبونتو
ما در این آموزش می خواهیم نحوه نصب مرورگر گوگل کروم در اوبونتو را با استفاده از خط فرمان بررسی کنیم. برای نصب گوگل کروم در اوبونتو دو روش وجود دارد که در ادامه بررسی خواهیم کرد:پ
پیش نیاز ها
- اوبونتو 64 بیتی
- هسته Intel Pentium 4 همراه با قابلیت SSE3
- سرور مجازی لینوکس
روش اول: نصب گوگل کروم در اوبونتو با استفاده از خطوط دستوری
برای نصب گوگل کروم در اوبونتو، باید فایل نصبی این نرم افزار را از وب سایت رسمی گوگل دانلود کنید. بعد از کلیک بر روی لینک دانلود گزینه ubuntu/Debian را انتخاب کنید. 3- اگر دسترسی به مرورگر ندارید می توانید با استفاده از دستور زیر نرم افزار را دانلود کنید:sudo apt install ./google-chrome-stable_current_amd64.deb4- مرورگر گوگل کروم را با استفاده از دستور مورد نظر اجرا کنید:
google-chrome5- بعد از پایان یافتن فرآیند نصب، روی گزینه Show Application کلیک کنید و گوگل کروم را جست و جو کنید. 6- بعد از اینکه آیکون گوگل کروم نمایان شد، مرورگر را باز کنید و بر روی گزینه ok کلیک کنید.
روش دوم: نصب گوگل کروم در اوبونتو با استفاده از GUI
اگر آشنایی به سیستم عامل لینوکس و دستورات آن ندارید، بهترین راه می تواند دانلود گوگل کروم از طریق مرورگر باشد. البته باید توجه داشته باشید که این مرورگر برای سیستم های 32 بیتی در دسترس نمی باشد و حتما به یک سیستم 64 بیتی برای نصب این مرورگر نیاز است. 1- به صفحه دانلود google chrome رفته و روی گزینه Download Chrome کلیک کنید.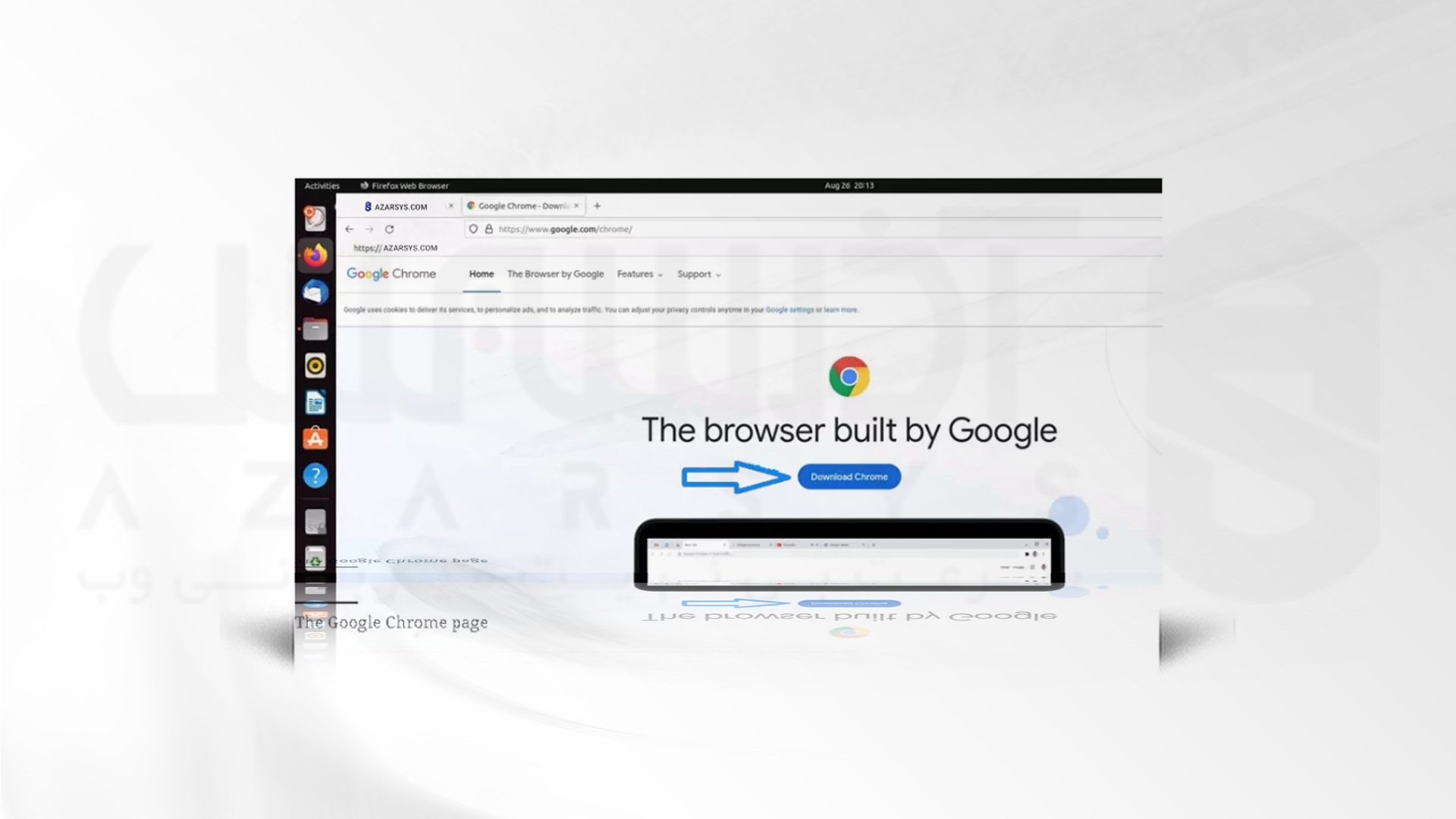 2- پنجره ای نشان داده خواهد شد که از شما می خواهد مشخص کنید کدام نسخه از کروم را برای لینوکس نیاز دارید. اولین گزینه یعنی Debian/Ubuntu را انتخاب کرده و و روی گزینه Accept and Install کلیک کنید. پس از کلیک بر روی این گزینه، دانلود به طور خودکار شروع می شود:
2- پنجره ای نشان داده خواهد شد که از شما می خواهد مشخص کنید کدام نسخه از کروم را برای لینوکس نیاز دارید. اولین گزینه یعنی Debian/Ubuntu را انتخاب کرده و و روی گزینه Accept and Install کلیک کنید. پس از کلیک بر روی این گزینه، دانلود به طور خودکار شروع می شود: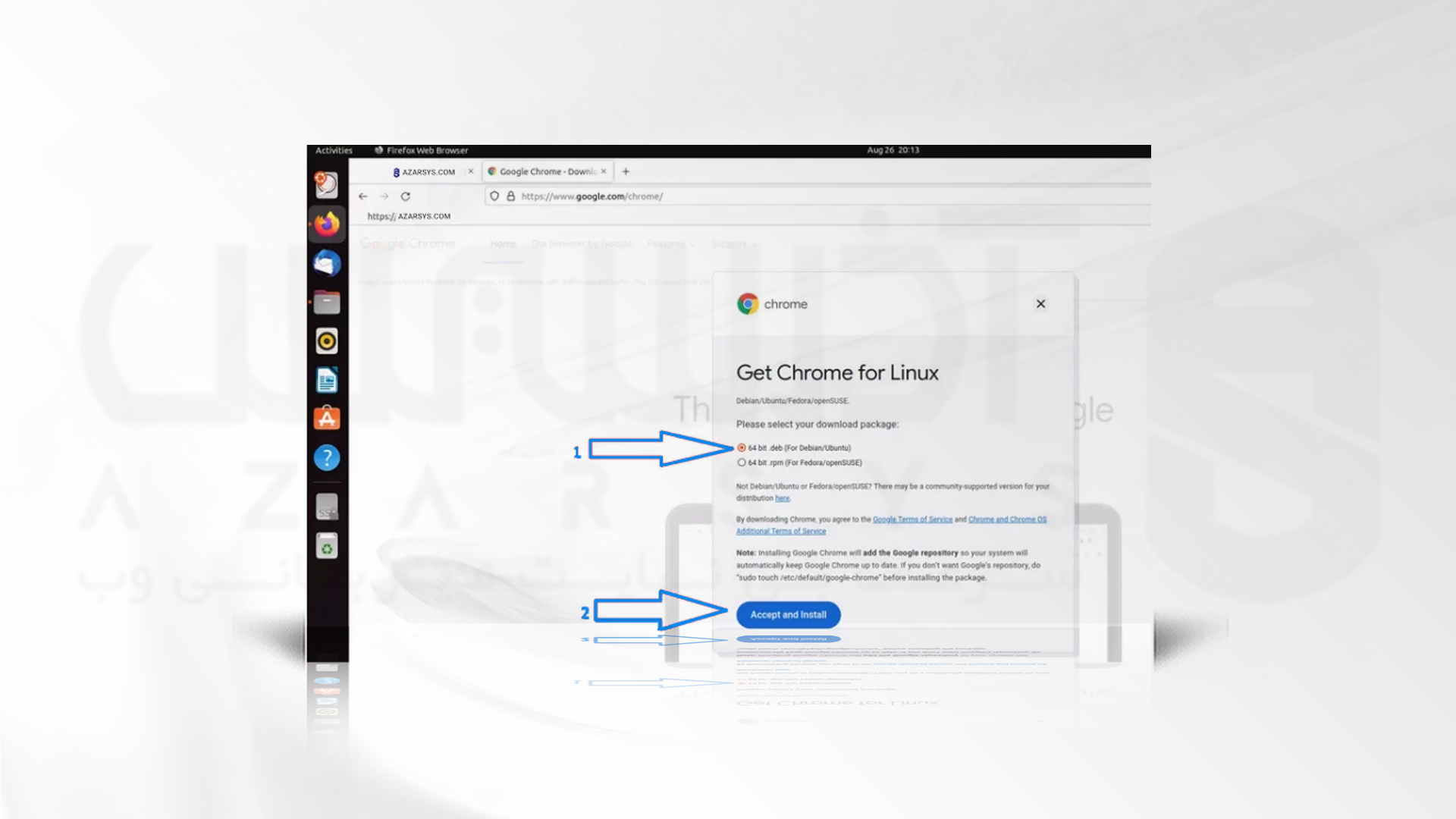 3- اگر دانلود به طور خودکار شروع نمی شود، روی گزینه download Chrome manually که در صفحه باز شده نشان داده می شود، کلیک کنید. و یا اینکه می توانید با استفاده از این لینک موجود به طور مستقیم برای دانلود اقدام کنید:
3- اگر دانلود به طور خودکار شروع نمی شود، روی گزینه download Chrome manually که در صفحه باز شده نشان داده می شود، کلیک کنید. و یا اینکه می توانید با استفاده از این لینک موجود به طور مستقیم برای دانلود اقدام کنید: 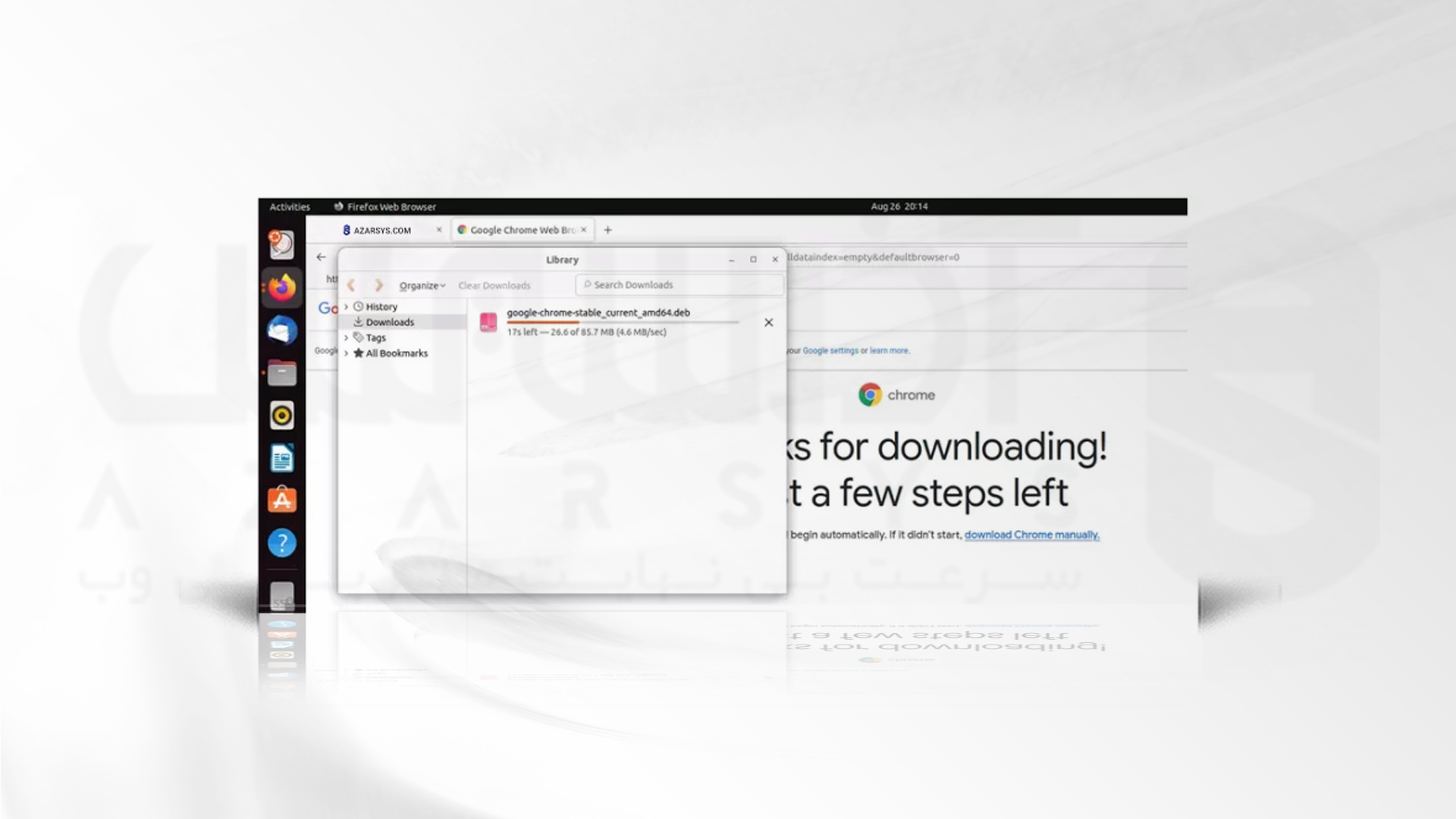 4- فایل نصب احتمالاً در Home -> Downloads یا هر پوشه ای که قبلاً انتخاب کرده اید، ذخیره می شود. از دکمه Show in Folder برای باز کردن مکان دقیق فایل پس از پایان دانلود استفاده کنید:
4- فایل نصب احتمالاً در Home -> Downloads یا هر پوشه ای که قبلاً انتخاب کرده اید، ذخیره می شود. از دکمه Show in Folder برای باز کردن مکان دقیق فایل پس از پایان دانلود استفاده کنید:  اگر با پوشه ای رو به رو شدید که فایل دانلود در آن قرار دارد، فایل را باز کرده و Software Install را انتخاب کنید. در پایان روی گزینه Select کلیک کنید. از طرف دیگر، اگر گزینه انتخاب برنامه مورد نظر برای باز کردن فایل را ندارید، می توانید روی فایل راست کلیک کرده و گزینه Open With را انتخاب کنید:
اگر با پوشه ای رو به رو شدید که فایل دانلود در آن قرار دارد، فایل را باز کرده و Software Install را انتخاب کنید. در پایان روی گزینه Select کلیک کنید. از طرف دیگر، اگر گزینه انتخاب برنامه مورد نظر برای باز کردن فایل را ندارید، می توانید روی فایل راست کلیک کرده و گزینه Open With را انتخاب کنید: 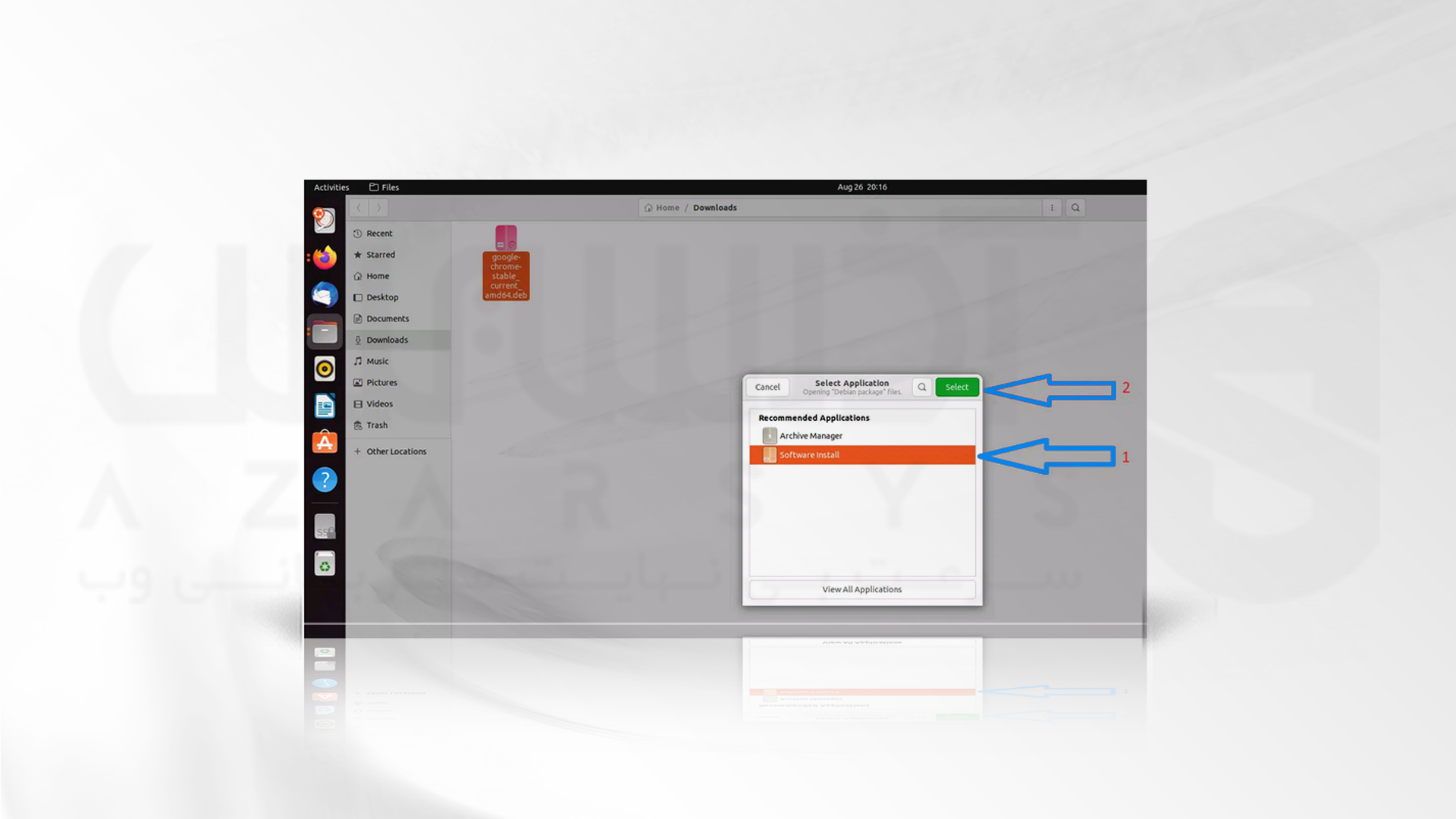 5- پس از باز کردن فایل با نصب نرم افزار، پنجره جدیدی از نرم افزار اوبونتو با گزینه ای برای نصب google-chrome-stable ظاهر می شود. روی گزینه Install کلیک کنید و رمز عبور خود را وارد کنید. با انجام دادن این مراحل کروم روی اوبونتو شما نصب خواهد شد:
5- پس از باز کردن فایل با نصب نرم افزار، پنجره جدیدی از نرم افزار اوبونتو با گزینه ای برای نصب google-chrome-stable ظاهر می شود. روی گزینه Install کلیک کنید و رمز عبور خود را وارد کنید. با انجام دادن این مراحل کروم روی اوبونتو شما نصب خواهد شد: 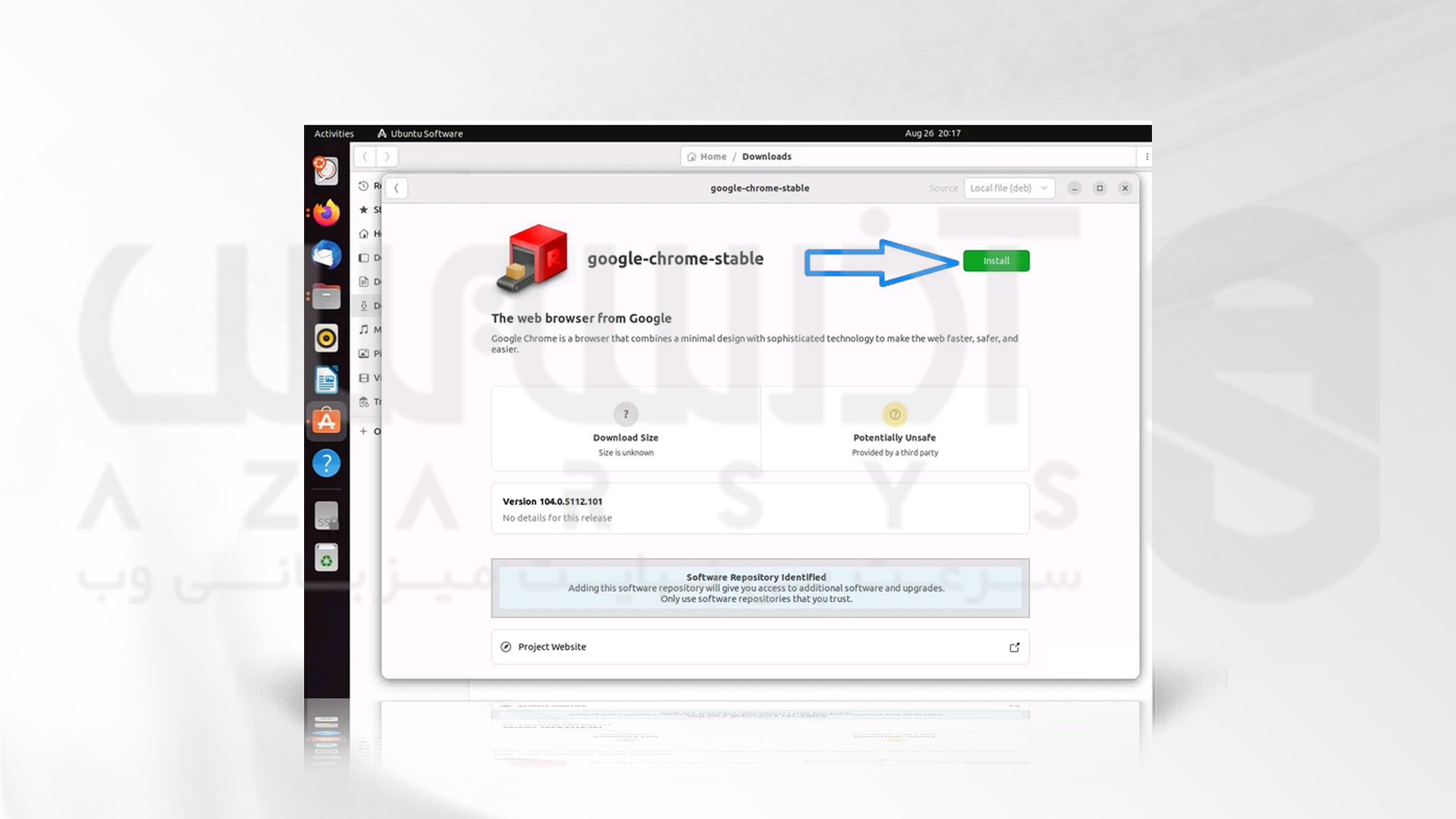 6- برای باز کردن مرورگر کروم در اوبونتو، ابتدا روی دکمه Show Applications کلیک کنید یا از گزینه Windows روی صفحهکلید خود استفاده کنید:
6- برای باز کردن مرورگر کروم در اوبونتو، ابتدا روی دکمه Show Applications کلیک کنید یا از گزینه Windows روی صفحهکلید خود استفاده کنید: 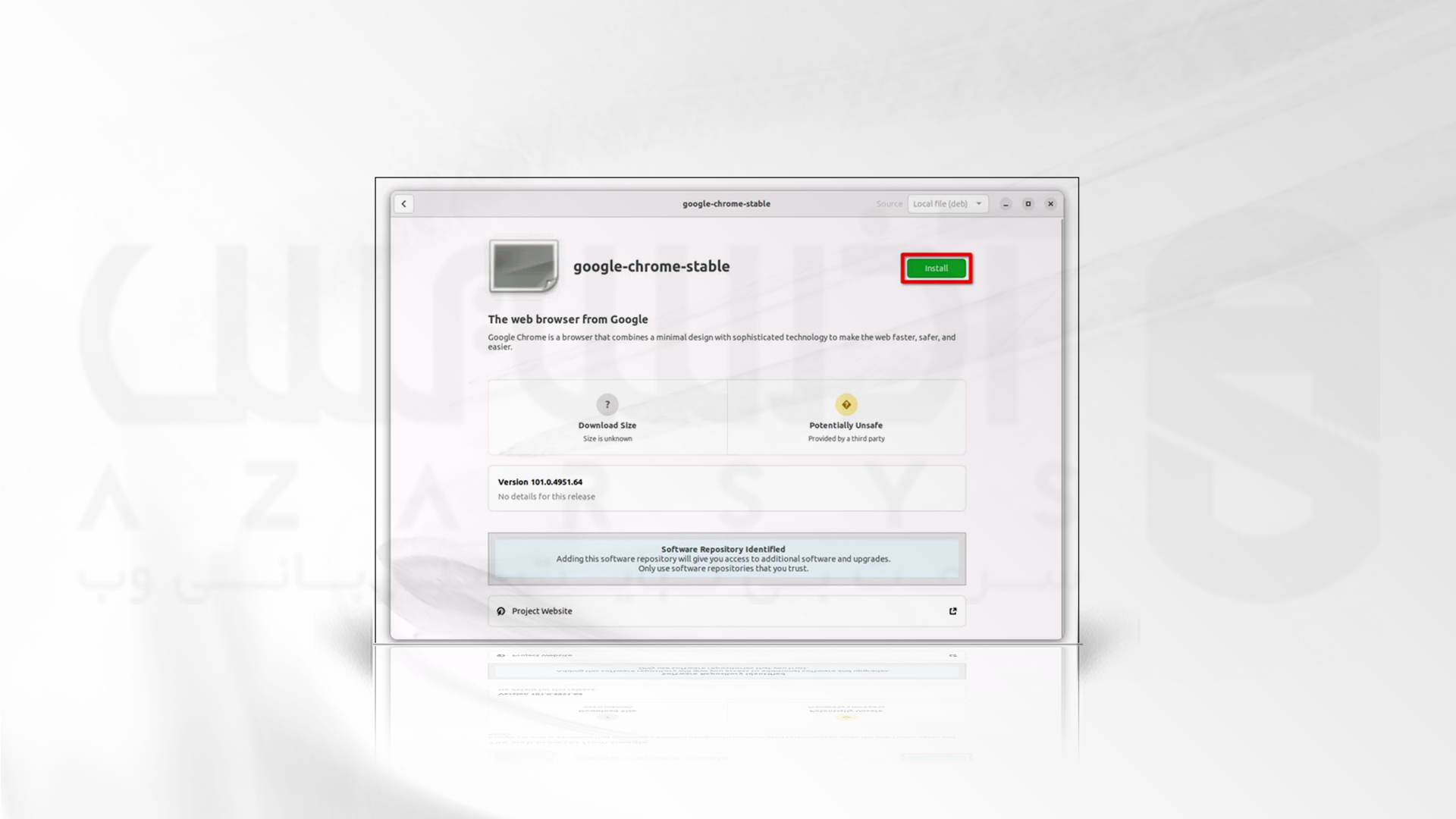 7- در این مرحله می توانید برای باز کردن گوگل کروم، روی گزینه Show Application کلیک کرده و گوگل کروم را جست و جو کنید:
7- در این مرحله می توانید برای باز کردن گوگل کروم، روی گزینه Show Application کلیک کرده و گوگل کروم را جست و جو کنید: 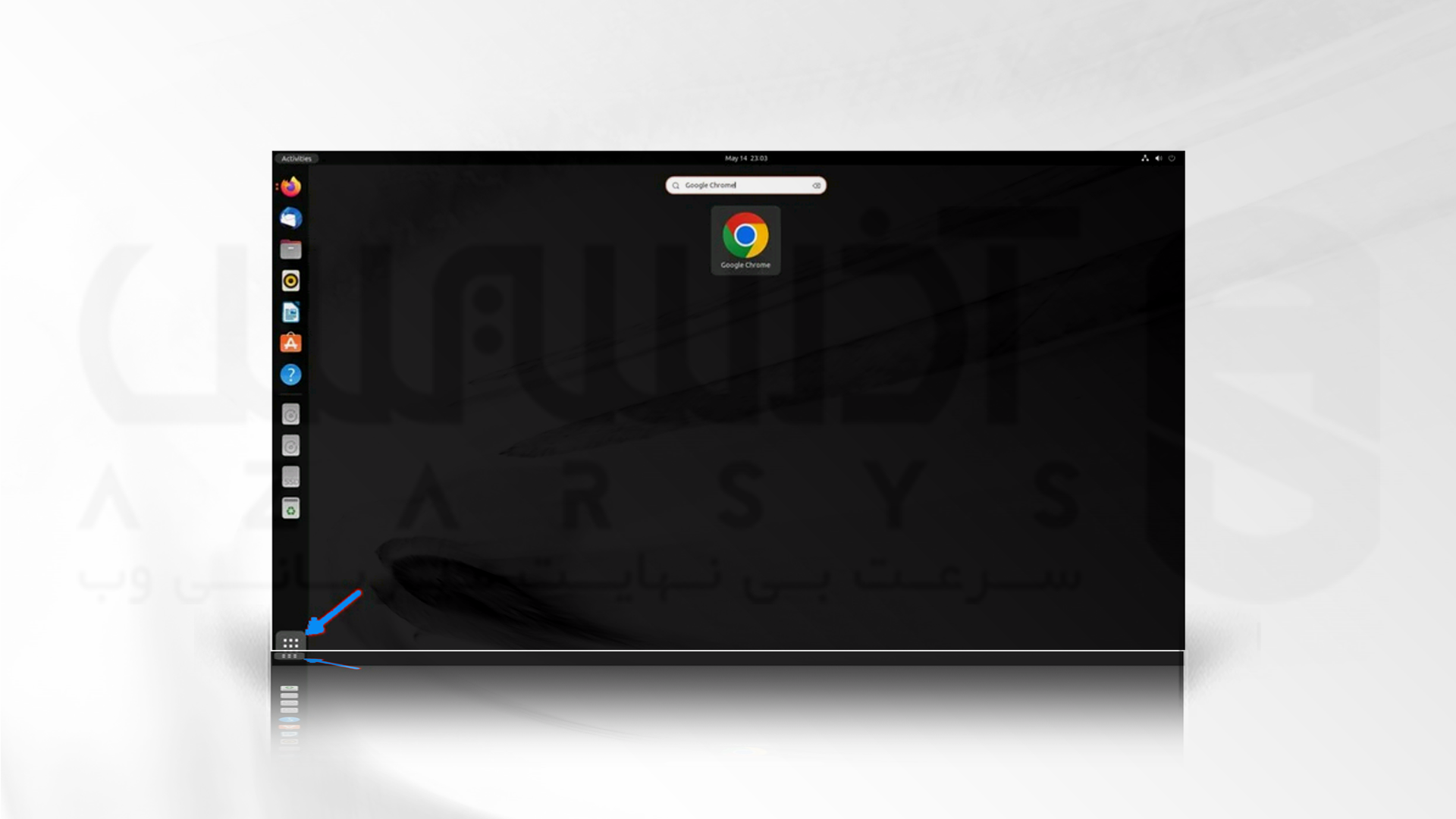 8- اگر میخواهید Google Chrome را به منوی Dock اضافه کنید، روی آن راست کلیک کرده و Add to Favorites را انتخاب کنید:
8- اگر میخواهید Google Chrome را به منوی Dock اضافه کنید، روی آن راست کلیک کرده و Add to Favorites را انتخاب کنید: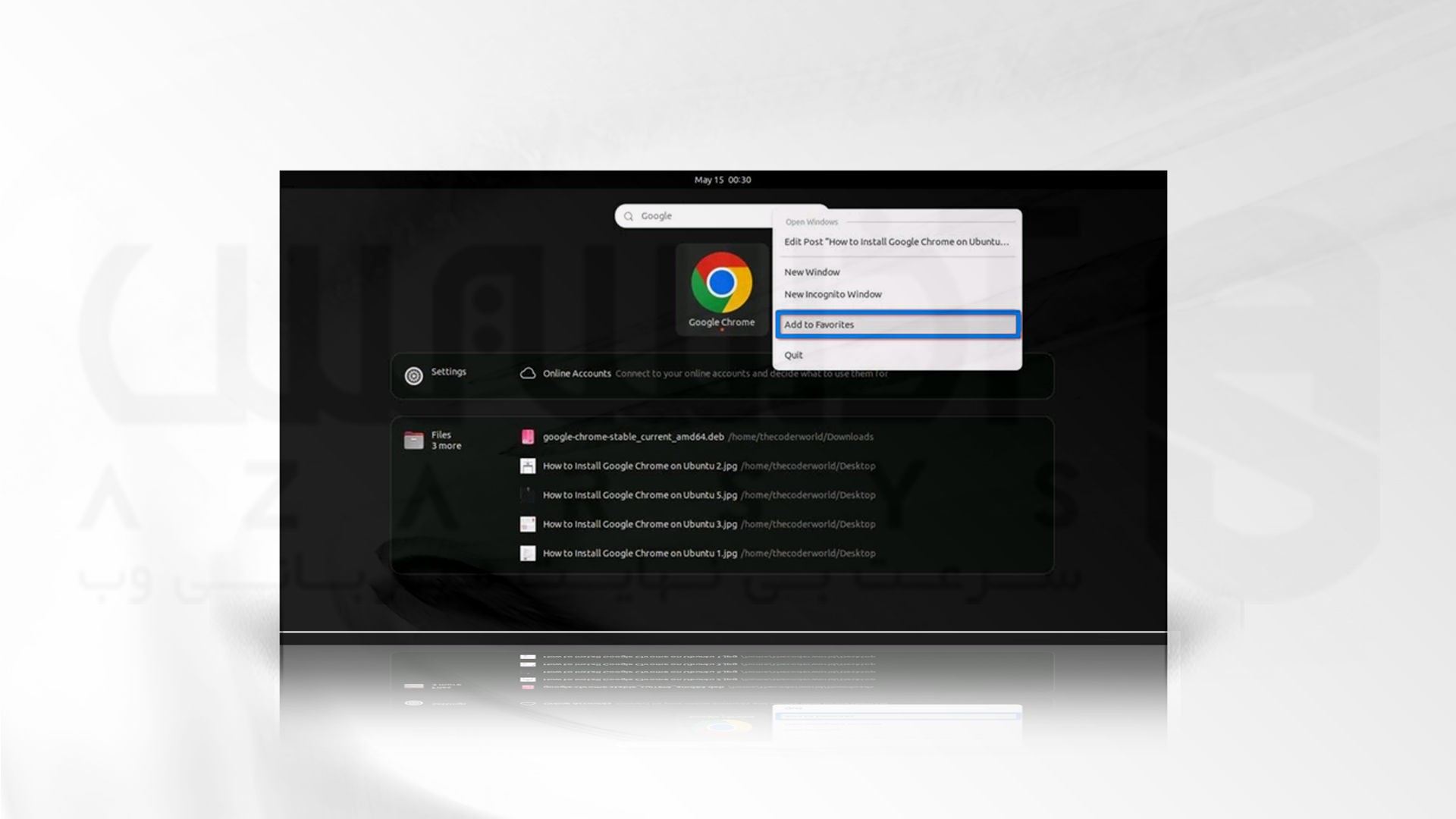
سخن آخر
در این مقاله، نحوه نصب گوگل کروم در اوبونتو را بررسی کردیم. برای نصب گوگل کروم در اوبونتو لینوکس دو روش را به طور کامل توضیح دادیم. شما می توانید با استفاده از این روش ها مرورگر گوگل کروم را در اوبونتو نصب کنید. در این مقاله، از دستوراتی استفاده کردیم که اگر حتی شما دسترسی به مرورگر را نداشته باشید، می توانید مرورگر کروم را دانلود کرده و نصب کنید. از این که ما را در این مقاله همراهی کردید سپاس گزاریم. منتظر سوالات شما در بخش نظرات هستیم. ۳