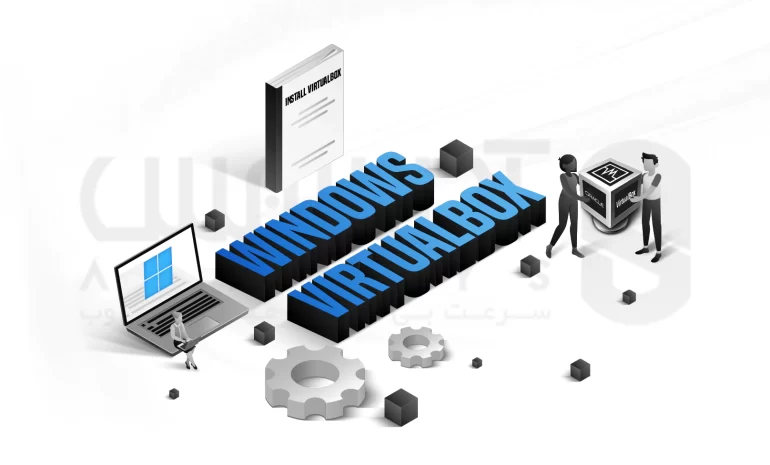
 مدت زمان مطالعه : 0 دقیقه
مدت زمان مطالعه : 0 دقیقه ۰ کامنت
۰ کامنتبرای آزمایش یک سیستم عامل دیگر، بدون نصب آن روی سیستم، باید بر روی پلتفرم های مختلف تست نرم افزاری انجام دهید ولی به جای آن می توانید نصب VirtualBox روی ویندوز 10 را انجام داده و ماشین های مجازی (VMs) مهمان ایجاد کنید. حال بیایید ابتدا VirtualBox را با تعریفی مختصر بشناسیم. VirtualBox یک برنامه مجازی سازی رایگان است که راه اندازی ماشین های مجازی را در سیستم عامل های مختلف بسیار راحت می کند. اما بحث فراتر از یک جمله خواهد بود! پس همراه آذرسیس باشید تا دو مورد از بهترین و سریع ترین روش های نصب VirtualBox در Windows 10 را به صورت دقیق بررسی کنیم.

پیش نیازهای نصب Virtualbox روی ویندوز 10
اگر مایل به نصب با روش های موجود در این مقاله هستید، مطمئن شوید که موارد زیر را دارید:
- یک سیستم مجهز به ویندوز 10: ما در این راهنما از Windows 10 64bit استفاده می کنیم اما VirtualBox اصولاً باید روی هر یک از آخرین نسخه های ویندوز 10 یا 11 به خوبی کار کند.
- داشتن یک فایل ISO برای سیستم عاملی که می خواهید نصب کنید: ISO می تواند از هر سیستم عامل مهمان پشتیبانی شده ای توسط VirtualBox باشد.
- فضای ذخیره سازی رایگان: مقدار فضای مورد نیاز شما، به اندازه ISO مورد استفاده شما بستگی دارد اما به طور کلی باید حداقل 20 گیگابایت فضای دیسک آزاد وجود داشته باشد.
- رم: رم مورد نیاز شما به سیستم عاملی که می خواهید نصب کنید و نحوه استفاده از آن بستگی دارد.
دو روش اصلی برای نصب Virtualbox
پس از توضیحات مختصری که درباره Virtalbox داده شد. این مقاله دو روش برای نصب VirtualBox در ویندوز 10 و اصول اولیه برای شروع کار را به شما آموزش می دهد:
روش اول: نصب Virtualbox در ویندوز 10
برای نصب VirtualBox در ویندوز 10، ابتدا باید یک فایل نصب مناسب برای هاست خود دانلود کنید. اکنون فرآیند نصب از یک رابط Wizard استفاده می کند که حتی برای یک مبتدی هم نباید خیلی پیچیده باشد.
1. مرورگر را باز کنید و صفحه های دانلود VirtualBox را باز کرده و روی پیوند Windows hosts کلیک کنید. آخرین نسخه VirtualBox تا این لحظه 6.1.36 است. نصب کننده را مانند پوشه دانلودها در جایی ذخیره کنید که بتوانید به سرعت آن را پیدا کنید.
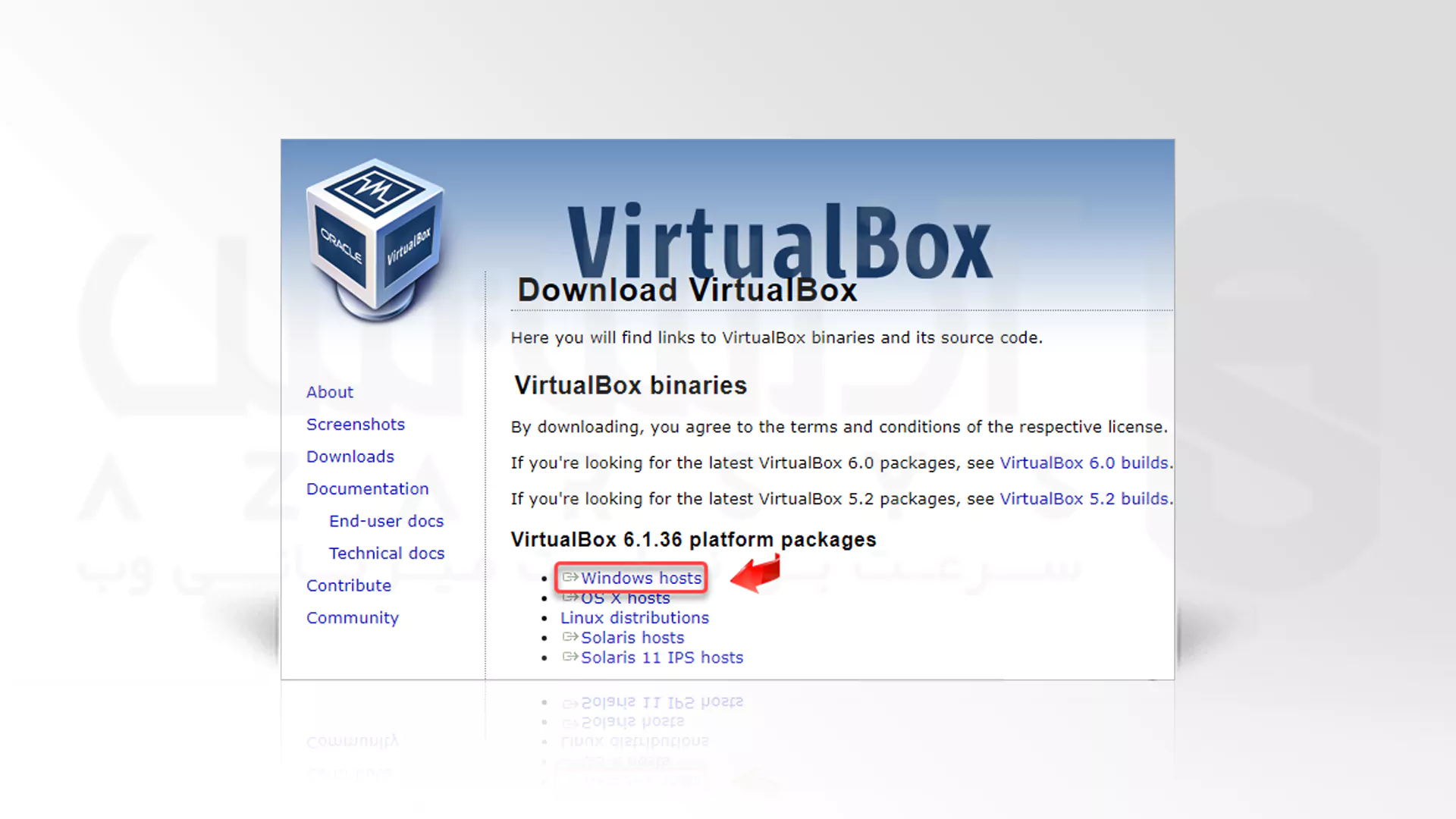
2. با استفاده از File Explorer خود فایل نصب کننده VirtualBox را پیدا کنید. اکنون روی فایل دو بار کلیک کنید تا برنامه VirtualBox Setup Wizard اجرا شود.
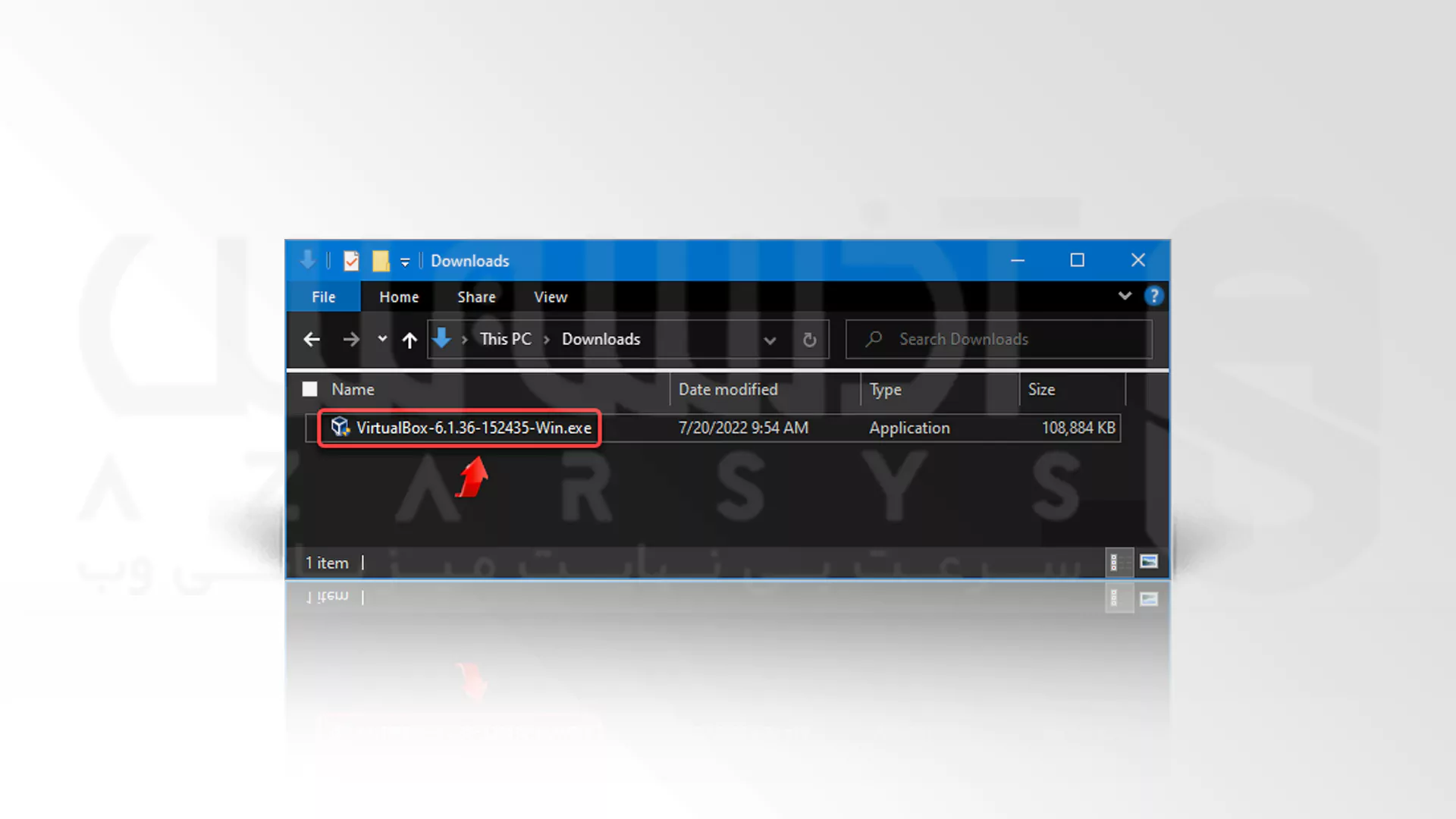
3. در صفحه اول روی Next کلیک کنید. این کار به Wizard اطلاع می دهد که می خواهید VirtualBox را نصب کنید.
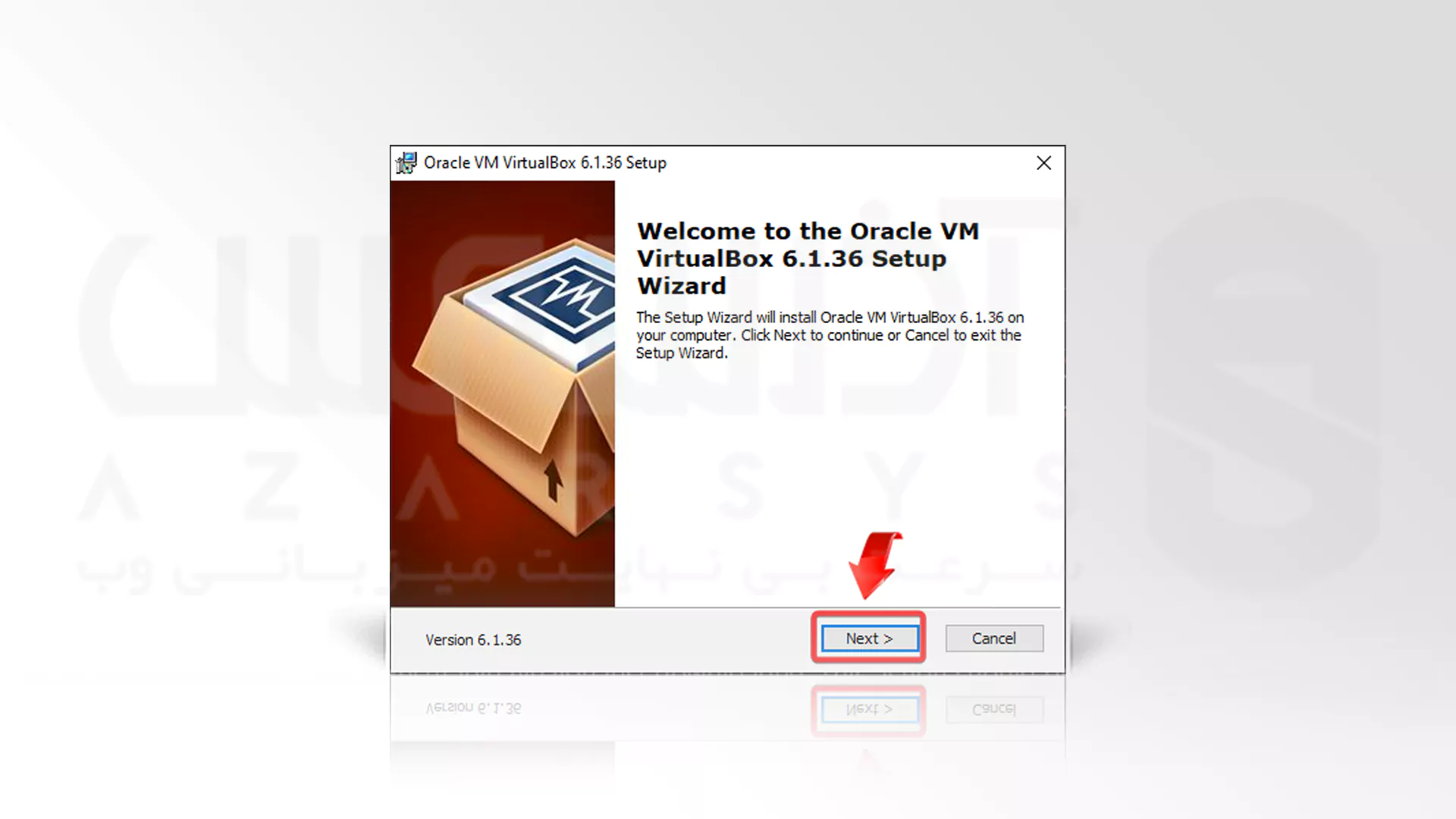
4. اقدامات زیر را در صفحه Custom Setup انجام دهید.
نکته: لیستی از ویژگی هایی را که Wizard نصب می شود را در اینجا مشاهده خواهید کرد در این مثال انتخاب پیش فرض مهم نیست. مکانی را که میخواهید VirtualBox را در آن نصب کرده سپس بررسی و انتخاب کنید. مکان پیش فرض گزینه مناسبی است اما در صورت تمایل می توانید آن را تغییر دهید. وقتی برای ادامه آماده شدید، روی Next کلیک کنید.
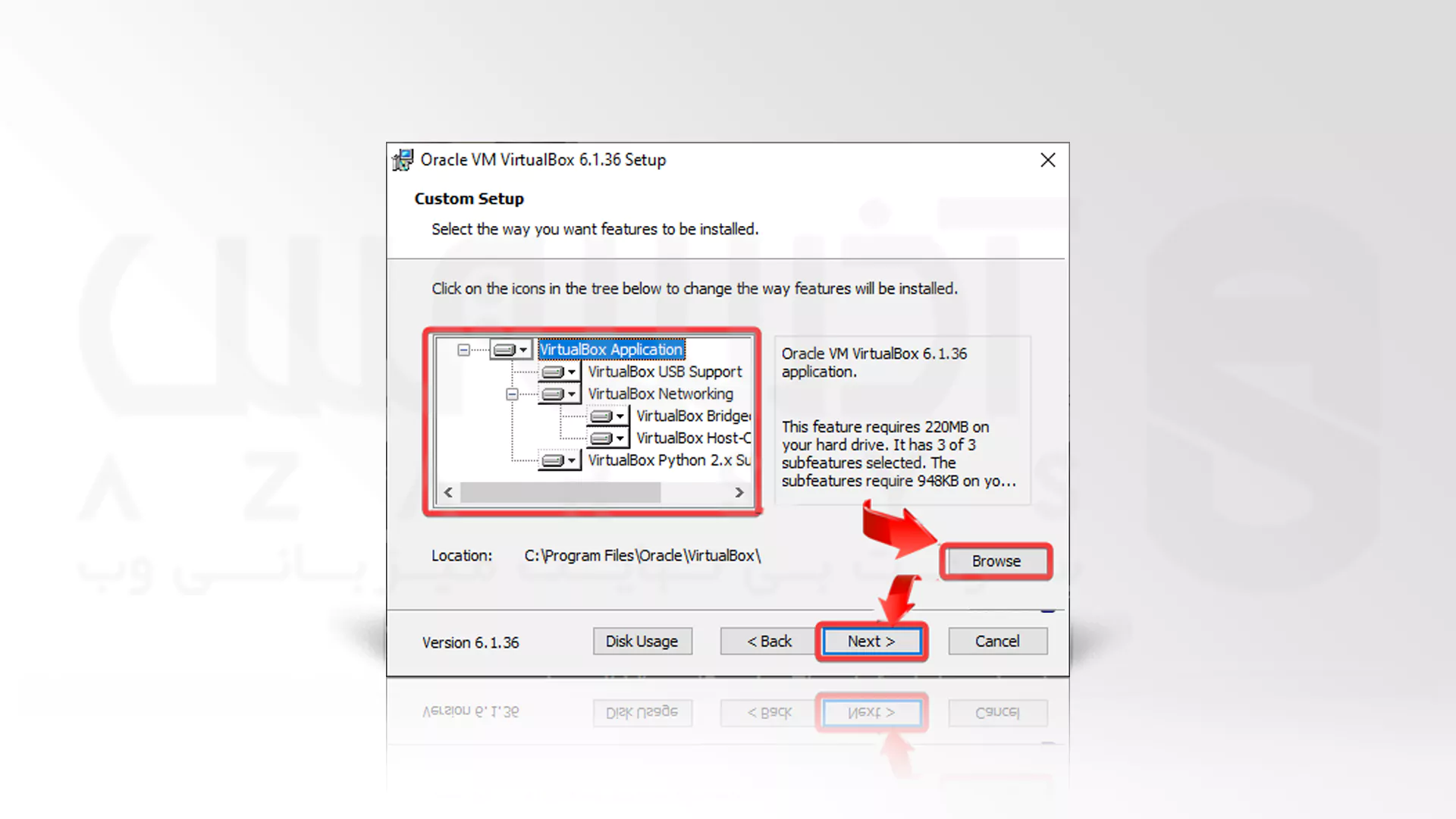
5. در صفحه بعدی فهرستی از میانبرها و فایل های مرتبطی که با نصب ایجاد می شود را مشاهده خواهید کرد. مواردی را که می خواهید اضافه یا حذف کنید علامت بزنید یا علامت آن را بردارید و روی Next کلیک کنید. در این مثال تمام گزینه ها علامت زده شده اند.
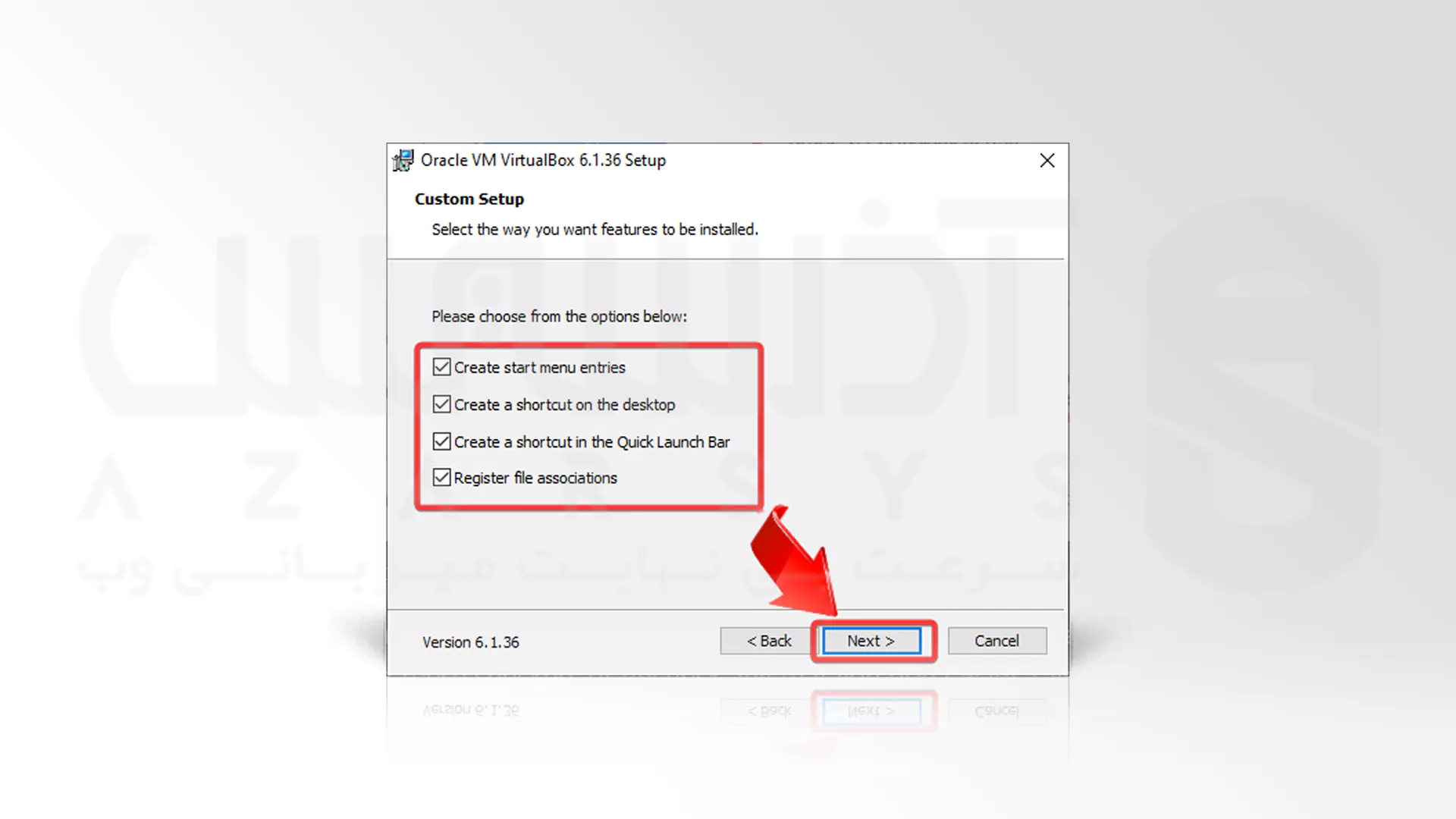
6. در صفحه بعدی هشداری درباره شبکه برایتان ظاهر می شود. در فرآیند راهاندازی، یک آداپتور مجازی شبکه ای نصب میشود که ممکن است باعث شود اتصال شبکه شما به طور لحظهای قطع شود. برای ادامه روی Yes کلیک کنید.

7. در نهایت صفحهای را مشاهده می کنید که از شما می خواهد نصب را تایید کنید. برای نصب VirtualBox در ویندوز 10 روی گزینه Install کلیک کنید.
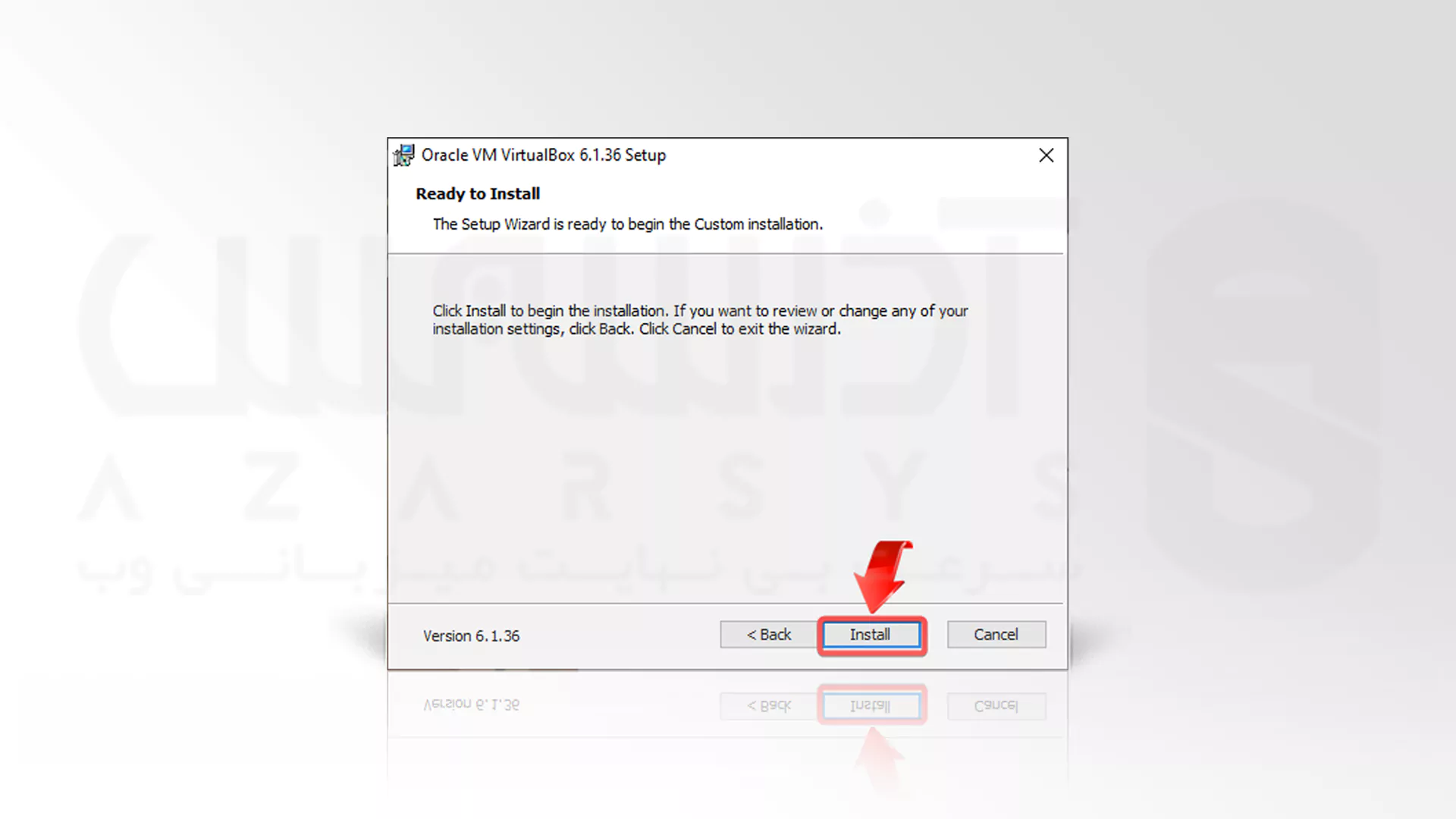
8. نسبت به سرعت سیستم شما، فرآیند نصب چندین دقیقه طول می کشد. برای بستن Wizard پس از نصب و شروع استفاده از VirtualBox روی Finish کلیک کنید.
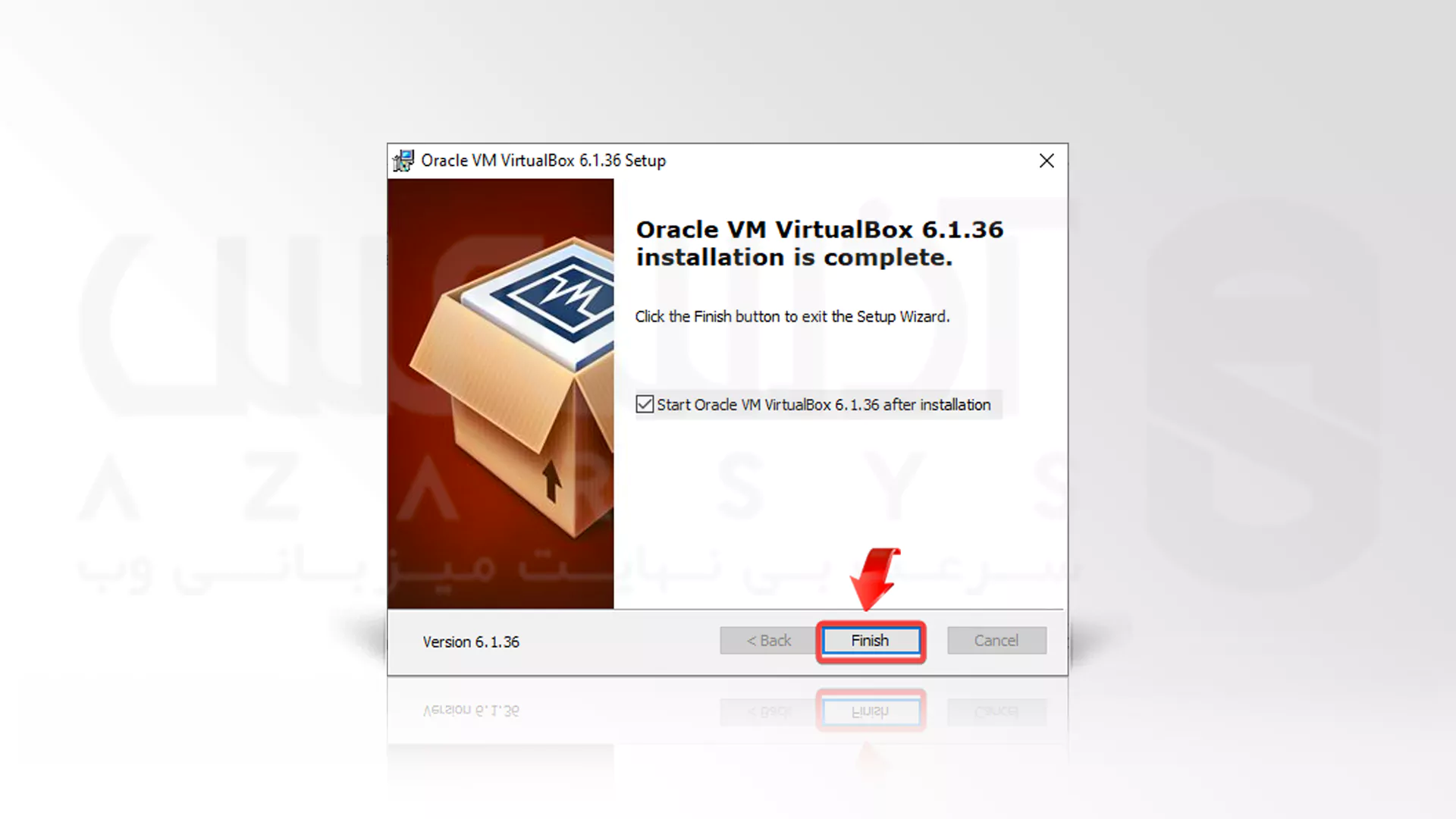
روش دوم: نصب VirtualBox از طریق دستور Winget
به صورت جایگزین میتوانید VirtualBox را با استفاده از Windows Package Manager (Winget) در Command Prompt نصب کنید. برای نصب VirtualBox با دستور Winget از این مراحل استفاده کنید:
1. Start را باز کنید.
2. Command Prompt را جستجو کنید و روی نتیجه ای که در بالا نشان می دهد کلیک راست کرده و گزینه Run as administrator را انتخاب کنید.
3. دستور زیر را برای جستجوی نام برنامه تایپ کرده و Enter را بزنید: (البته این گزینه اختیاری است)
winget search virtualbox
نکته: با این که جستجو در دستور مورد نیاز نیست ولی درخواست نصب باید با شناسه، نام یا نام بسته مطابقت داشته باشد که البته در هر زمان می تواند تغییر کند. بنابراین جستجو برنامه برای اجرای دستور نصب صحیح تمرین خوبی است.
4. برای نصب VirtualBox در ویندوز 10 با Winget دستور زیر را تایپ کرده و Enter را فشار دهید:
winget install Oracle.VirtualBox
پس از انجام مراحل بسته مدیریت مجازی سازی اپلیکیشن را بدون مراحل اضافی دانلود و نصب می کند. در نظر داشته باشید که سرور مجازی مورد نیاز خود برای این نصب را می توانید از یک شرکت هاستینگ آذرسیس با تعرفه بسیار معقول دریافت کنید.
سخن آخر
همان طور که مشاهده کردید VirtualBox یک نرم افزار برای به وجود آوردن ماشین مجازی است که به شما این امکان را می دهد که بدون اینکه به خرید نرم افزار نیاز داشته باشید، روی سیستم عامل یک سرور مجازی به وجود آورید و روی آن هر سیستم عاملی که خواستید را طوری نصب کنید که هیچ تداخلی با همدیگر نداشته باشند. با روش های متعددی می توان VirtualBox را نصب و راه اندازی کرد. ما تمام تلاشمان بر این است که با این دو روش نهایت کمک را به شما کرده باشیم. از همراهی شما سپاسگزاریم برای رسیدگی به پاسخ سوالات احتمالی خود می توانید از بخش کامنت استفاده نمایید…

