
 مدت زمان مطالعه : 0 دقیقه
مدت زمان مطالعه : 0 دقیقه ۰ کامنت
۰ کامنتویندوز 11 سیل عظیمی از شگفتی ها را در Gaming، Microsoft Store و … را به ما ارائه می دهد، که بعد از ویندوز 10 این یک خبر عالی برای گیمر ها و کاربران ویندوز است.
اما با این وجود ممکن است گاهی اوقات به دلایل متعددی از سرعت ویندوز 11 ما کاسته شده و انتظارات ما کاربران را برآورده نکند.
ما در این مقاله از آذرسیس 10 راهکار حرفه ای برای افزایش سرعت ویندوز 11 را به شما با روش هایی ساده و کاربردی به صورت کامل آموزش خواهیم داد.
چنانچه شما نیز با کند بودن ویندوز 11 سیستم خود درگیر هستید، از شما دعوت می کنیم که تا پایان این مقاله با ما همراه باشید.

10 راهکار افزایش سرعت ویندوز
برای افزایش سرعت در Windows 11 راهکار های زیر را با دقت کامل در پیش بگیرید.
1- جلوه های بصری ویندوز تان را خاموش کنید.
یکی از راه حل های افزایش سرعت ویندوز 11 خاموش کردن جلوه های بصری ویندوز است، برای خاموش کردن مراحل زیر را پیش ببرید.
بر روی نماد Search کلیک کنید، و Advanced را در قسمت جستجو تایپ کنید. سپس روی گزینه View Advanced System Setting کلیک کنید.
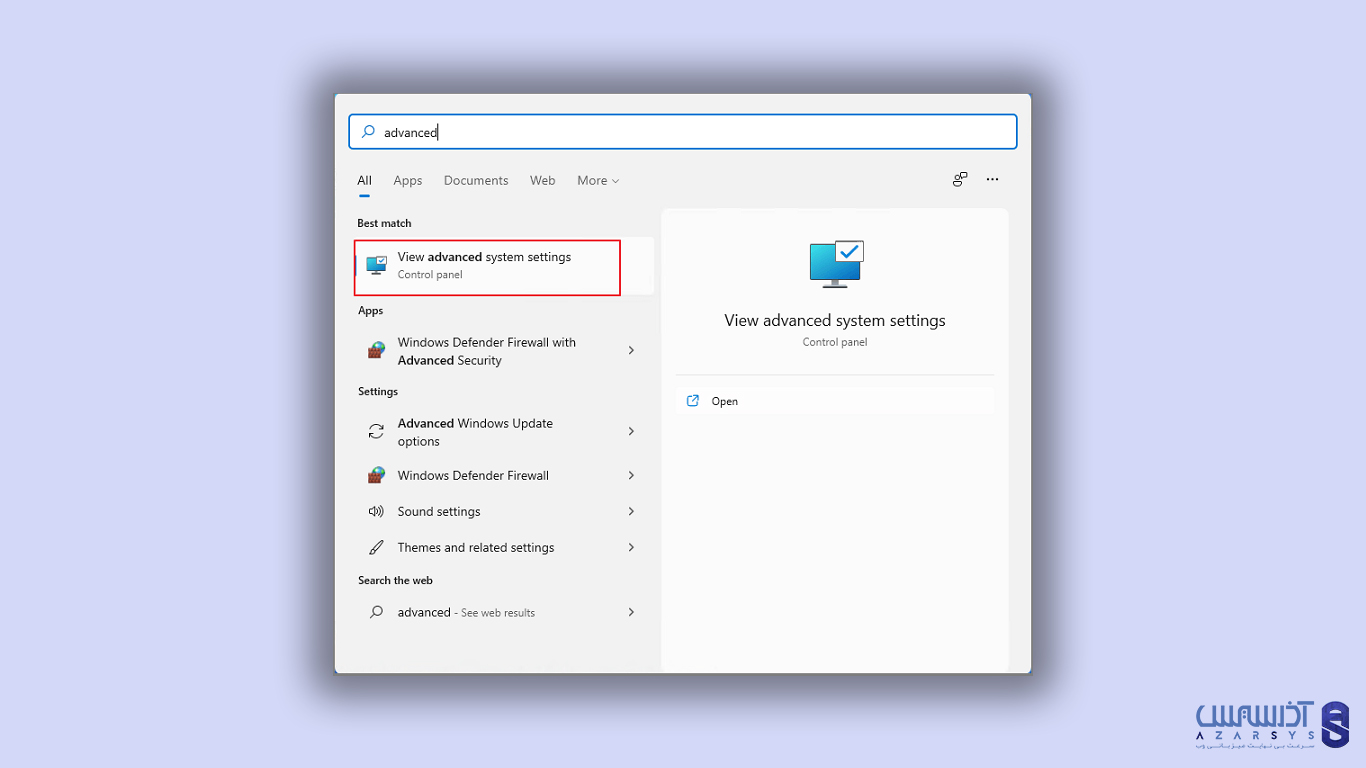
در بخش Performance به Setting بروید.

زمانی که Options ظاهر شود می توانید، تیک گزینه Adjust For Best Performance را انتخاب کنید، به جای نماد ها تیک Show Thumbnails و Smooth edges of Screen fonts را بزنید.
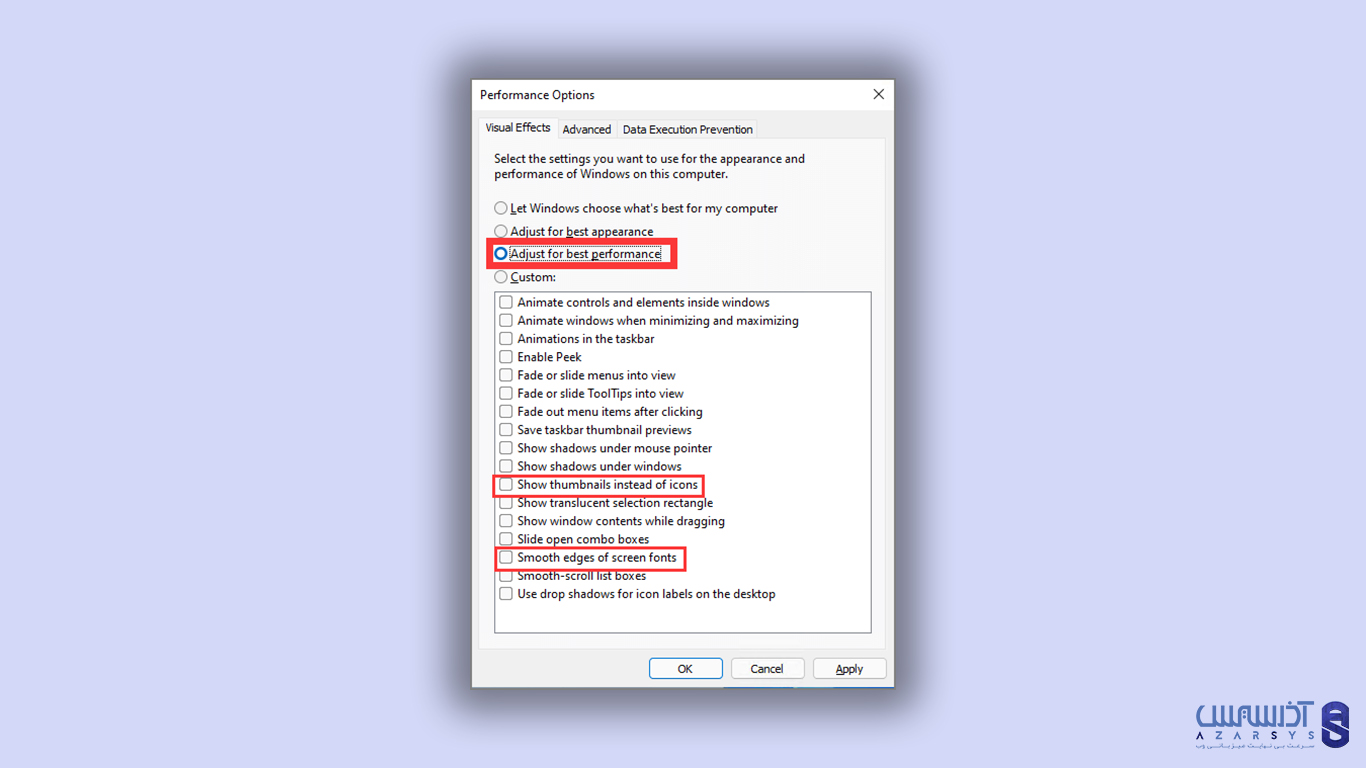
2- Power Plan را فعال کنید.
یک طرح کنترل نیرو برای مدیریت نحوه مصرف و صرفه جویی در برق طراحی کنید. برای این کار ابتدا از طریق منو استارت Power Plan را جستجو کرده، Choose a Power Plan را انتخاب کنید.
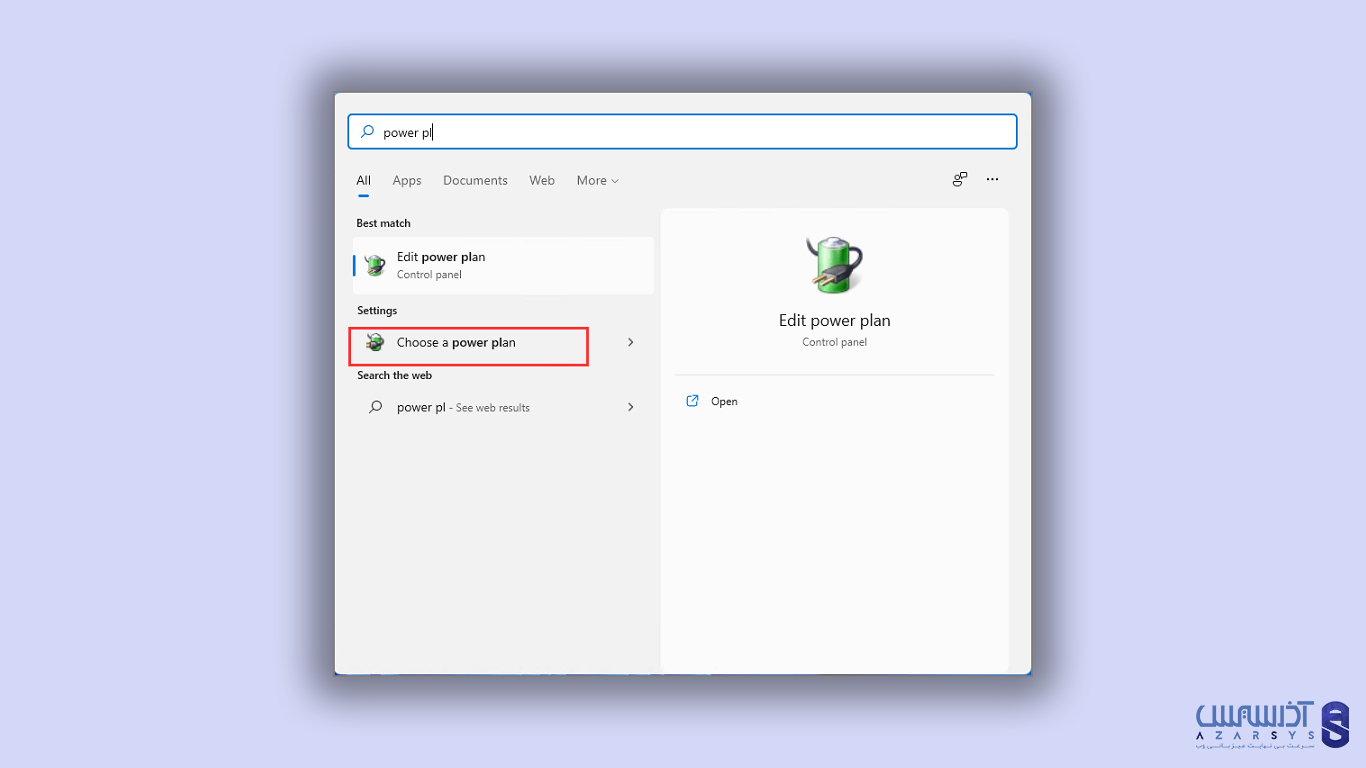
در صفحه بعد High-Performance را جستجو کنید، در صفحه جدید به Change Plan Settings و سپس به Change Advanced Power Settings بروید.
در مرحله بعد مدیریت توان پردازنده را گسترش دهید، و حالت پردازنده را حداقل روی 100% می باشد.
3- C Drive را در ویندوز 11 خود گسترش دهید.
یکی دیگر از روش های افزایش سرعت ویندوز 11 گسترش دادن C Drive در ویندوز است، که در ادامه مراحل آن را برای شما آورده ایم.
برای اندازه Drive ابتدا از یک نرم افزار پارتیشن حرفه ای باید استفاده کنید، که برای این کار می توانید از EaseUS Partition Master استفاده کنید.
در این روش افزایش سرعت بزرگ کردن حجم درایو عملکرد سیستم شما را بهتر خواهد کرد. پس به نفع شماست که این روش را امتحان کنید.
4- Storage Sense را فعال نمایید.
روی نماد Windows در نوار ابزار مرکزی تان کلیک کرده و به قسمت Settings بروید. در بخش System قسمت Storage را کلیک و گزینه Storage Sense را روشن کنید.
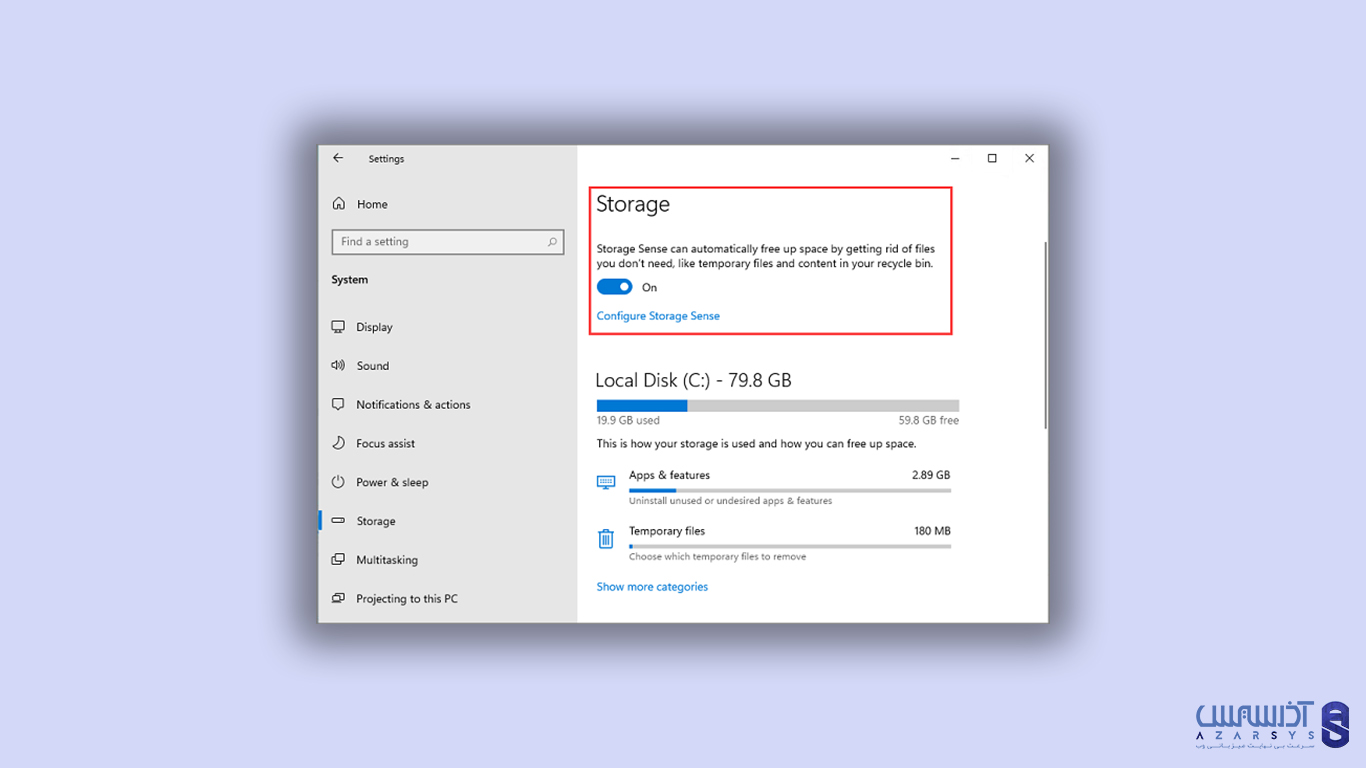
حال باید در Storage Sense برنامه هایی که می خواهید را پاکسازی کنید.
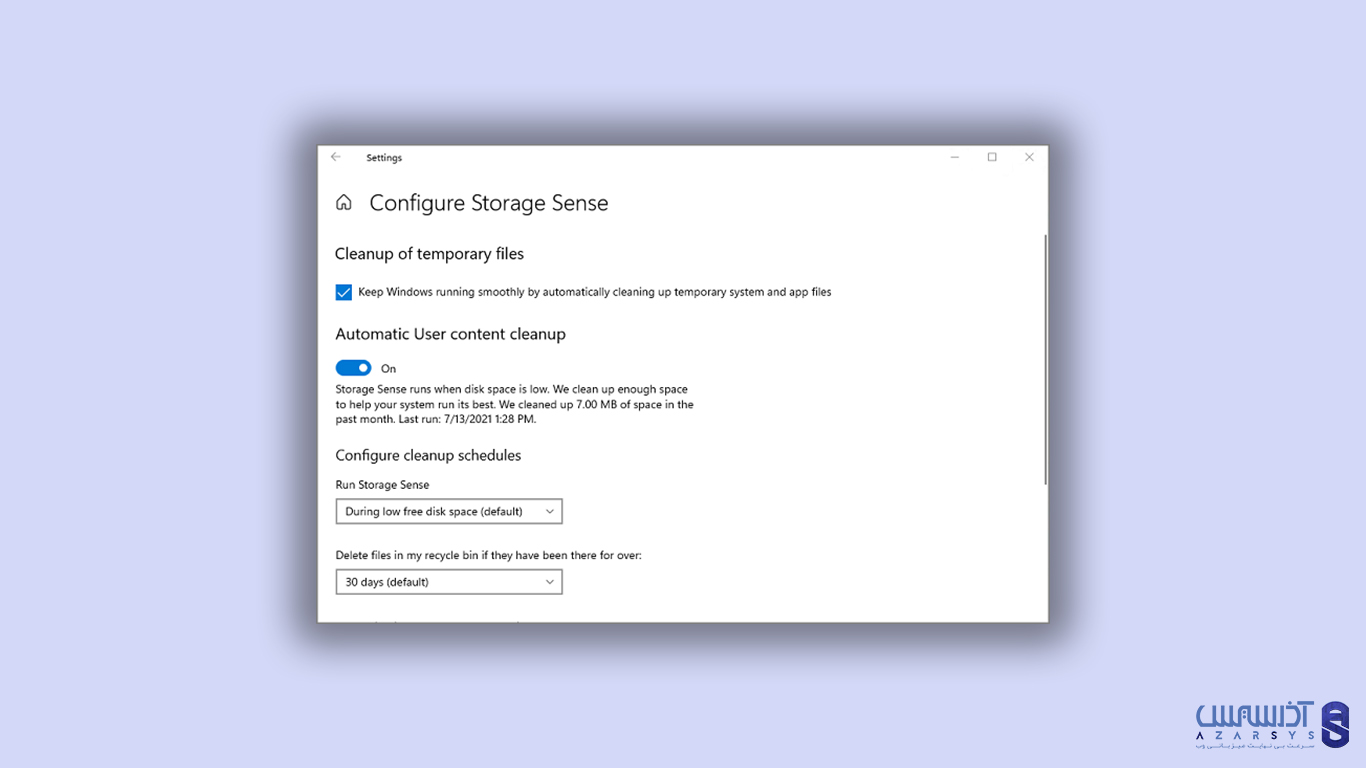
5- Startup Programs را غیر فعال کنید.
در این روش از افزایش سرعت ویندوز 11 باید بر روی نوار جستجو در نوار ابزار مرکزی کلیک کنید، و در آن نوار Task Manager را جستجو کنید.
بر روی گزینه Startup کلیک کرده، و روی برنامه هایی که نمی خواهید هنگام اجرا Start شوند راست کلیک کرده و Disable را انتخاب کنید.
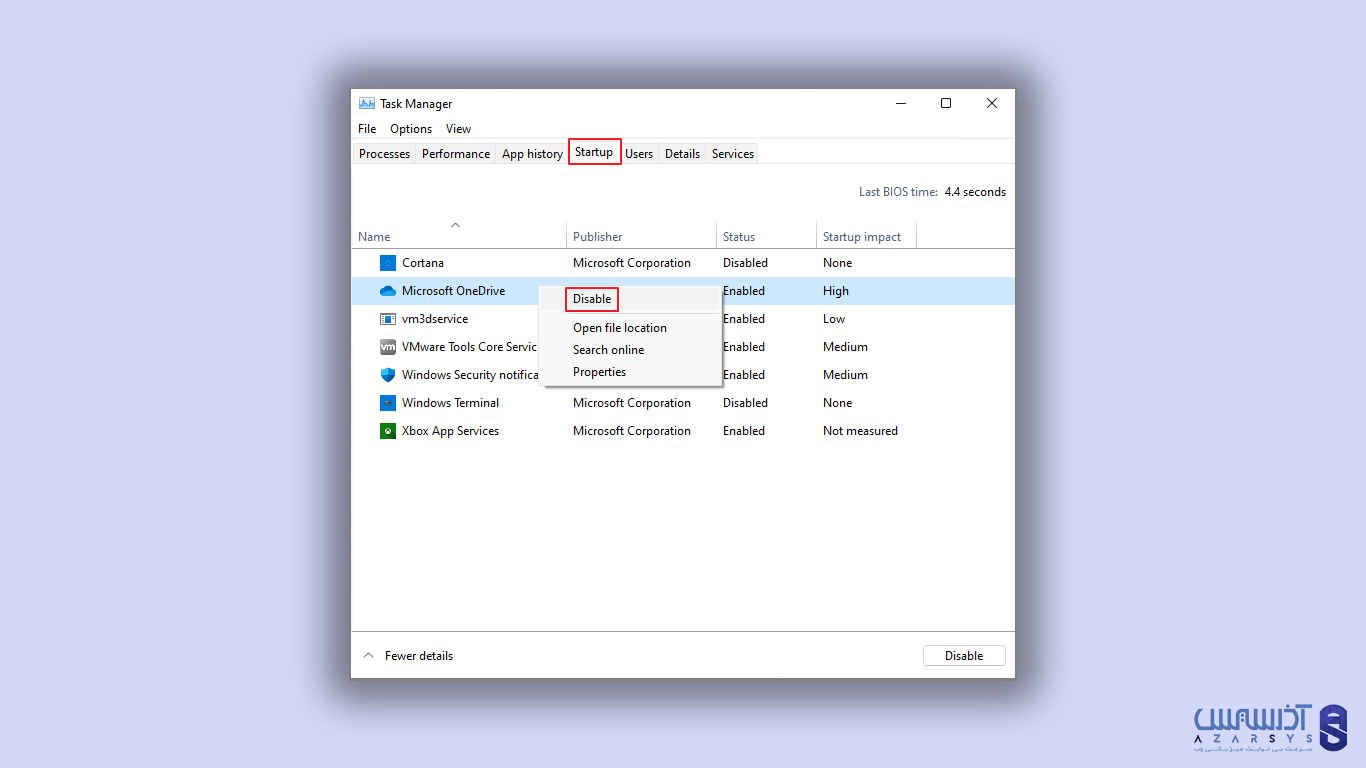
6- Startup Apps را غیر فعال کنید.
Startup را در قسمت جستجو تایپ کنید، وقتی منو استارت باز شد، Startup Apps را انتخاب کرده و در این قسمت برنامه هایی که خودکار راه اندازی می شوند را خاموش کنید.
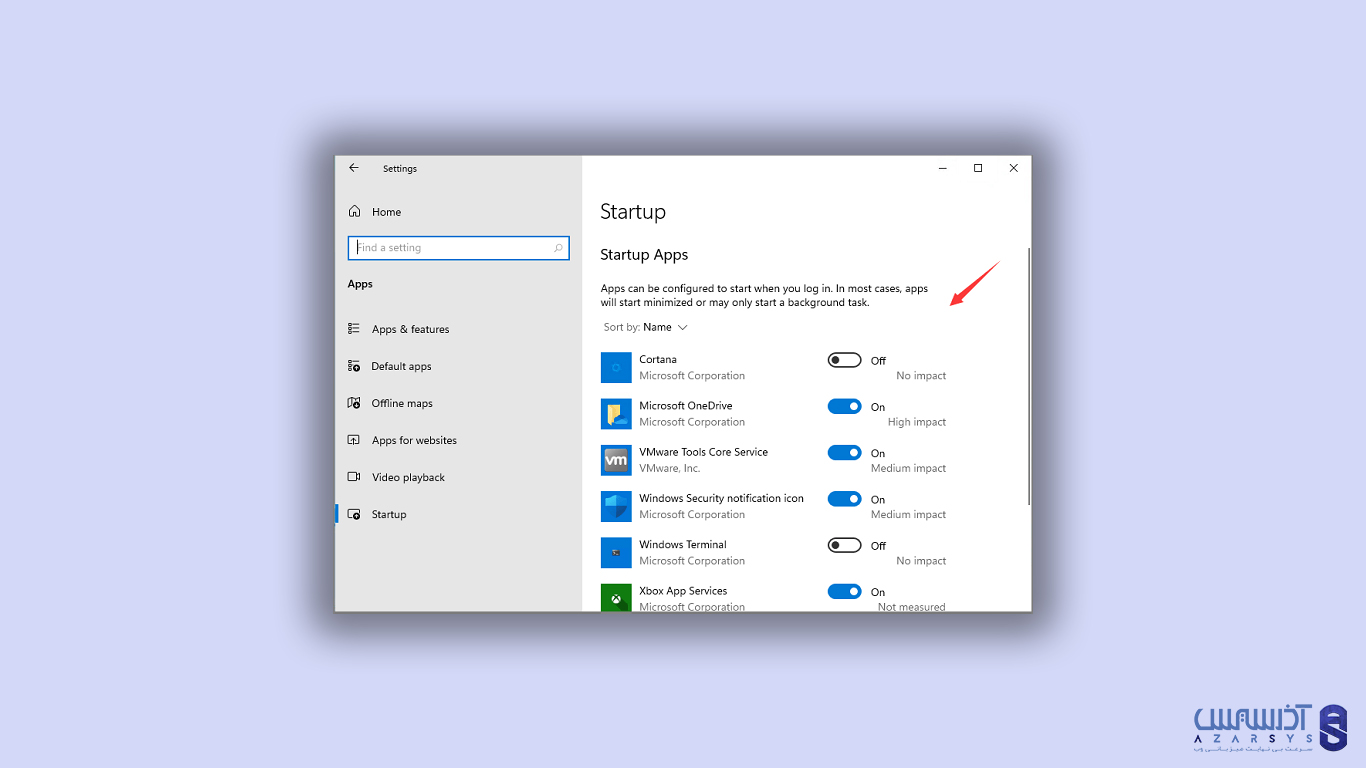
7- Notification ها را خاموش کنید.
قسمت Setting سیستم تان را باز کرده و به قسمت System Tab بروید، Notifications & Actions را انتخاب کنید. کمی پایین تر بروید.
در بخش Notifications From Apps اعلان برنامه هایی که می خواهید را خاموش کنید، اما باید این کار را با دقت کامل انجام دهید تا اعلان برنامه های مهم خاموش نشود.
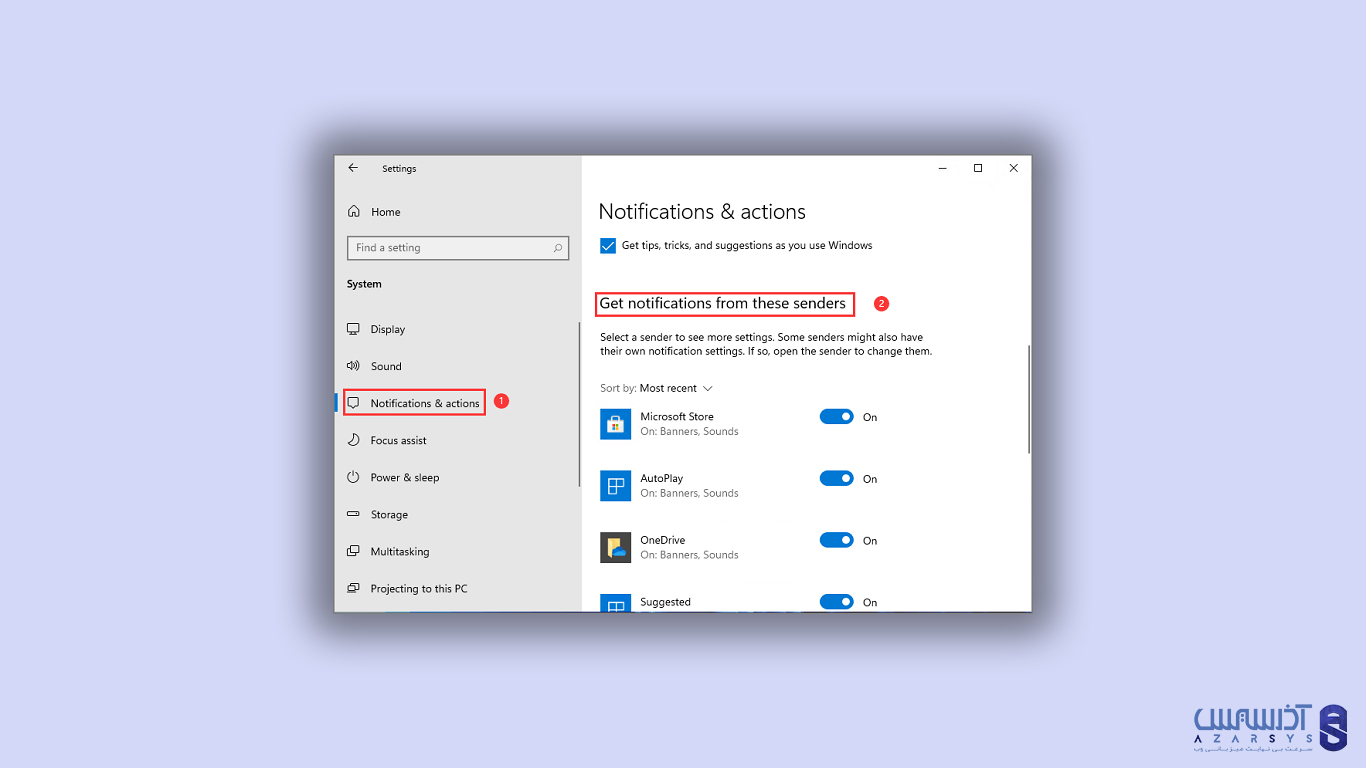
8- فایل های موقت را پاک کنید.
برای افزایش سرعت ویندوز 11 تان با این روش مانند مراحل قبلی به قسمت تنظیمات در منو Start ویندوز 11 خود بروید.
سپس به System Tab رفته و روی Storage کلیک کنید، حال در صفحه ای که برای تان نمایان شده است، فایل های موقت سیستم تان را می توانید ببینید.
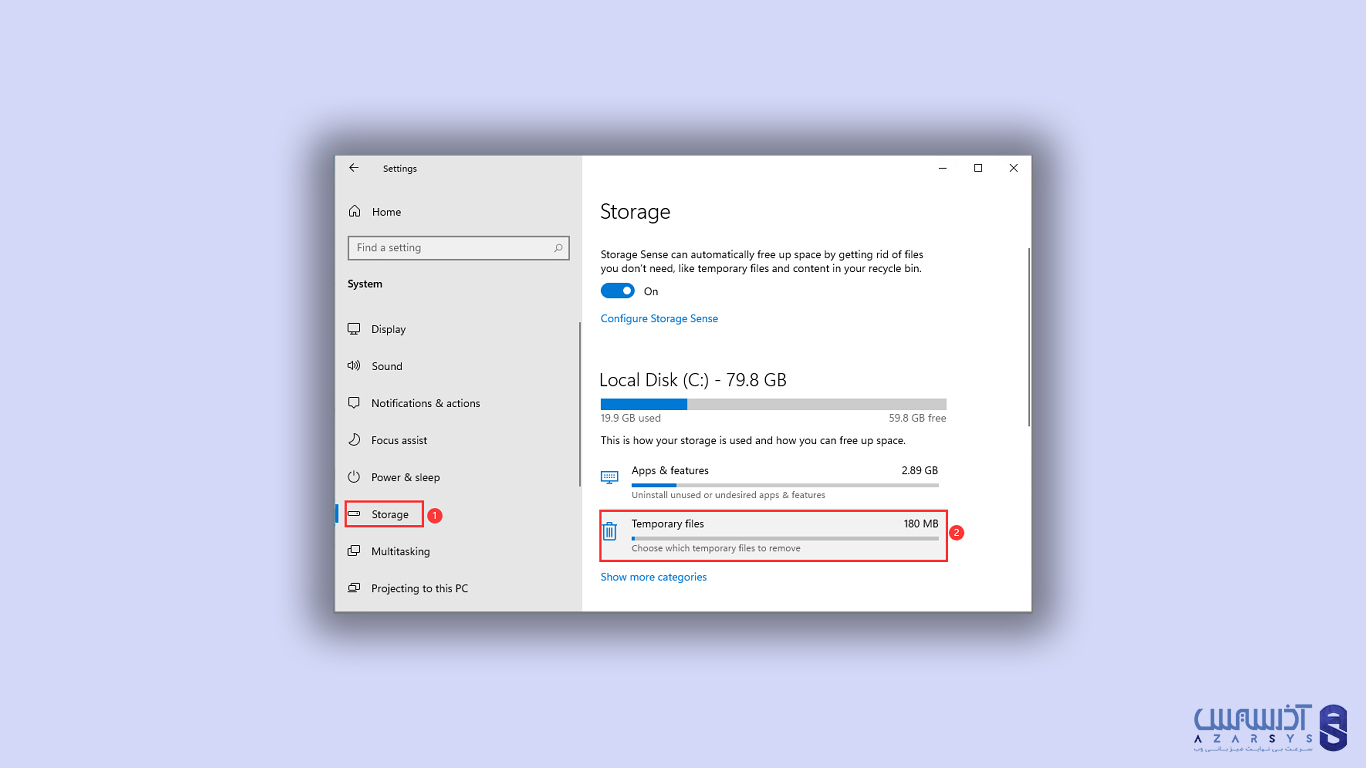
در این صفحه بر فایل های موقت کلیک کنید، و فایل هایی که می خواهید حذف کنید را بررسی کنید. پس از انجام آن حذف فایل ها را انتخاب کنید.
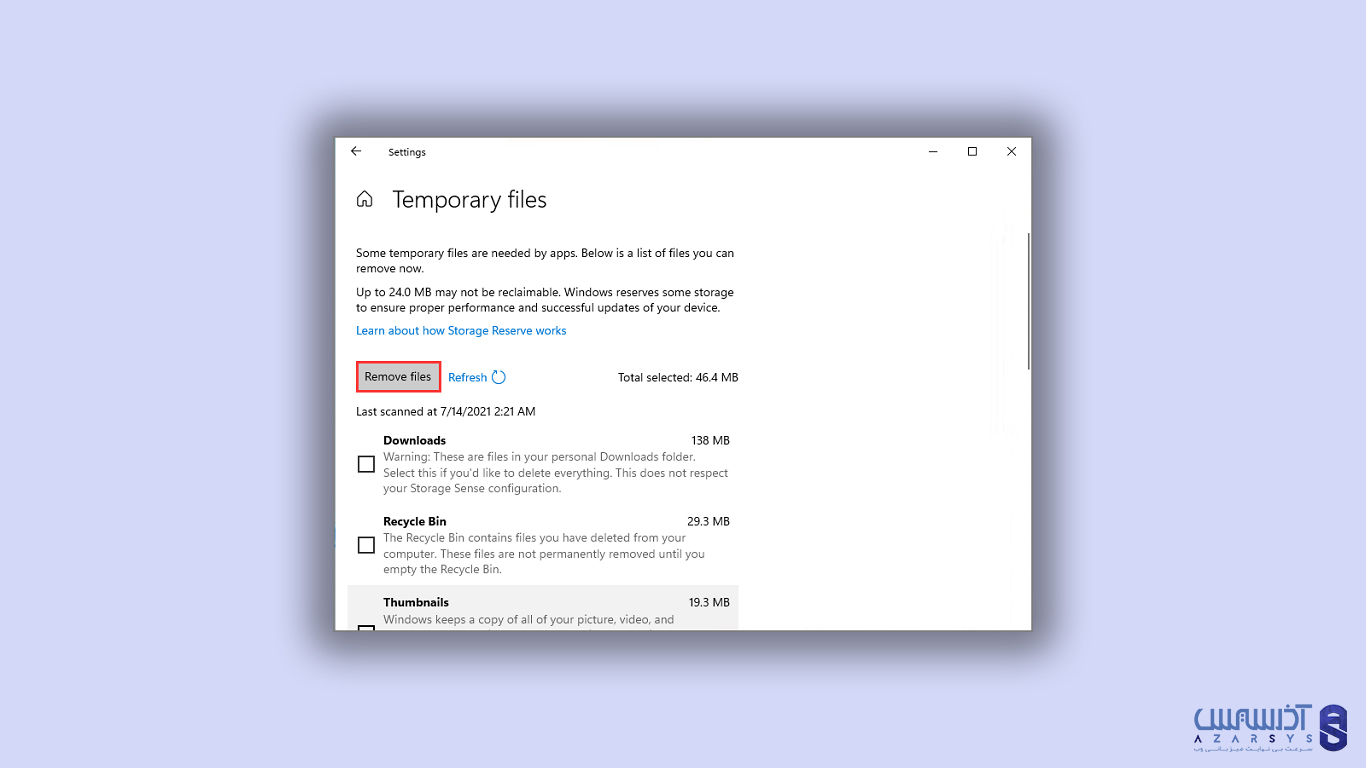
9- برای بهینه سازی ویندوز هارد دیسک خود را در ویندوز یک پارچه کنید.
در این روش از افزایش سرعت ویندوز 11 ابتدا Defragment، Optimize Drives را در کادر جستجو منو Start جستجو نمایید.
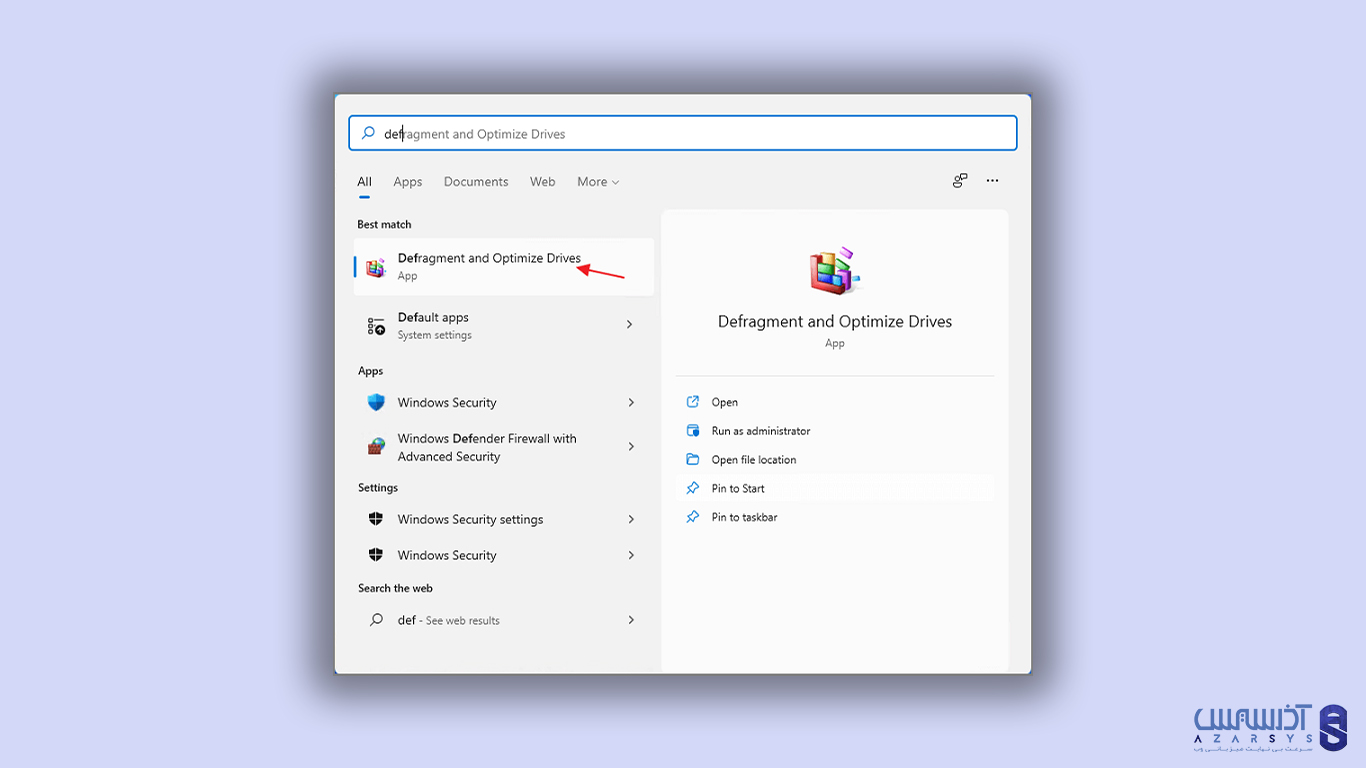
با باز شدن این صفحه می توانید گزینه های Drive را مشاهده کنید، برای افزایش سرعت ویندوز 11 درایو را انتخاب کرده و Optimize را بزنید.
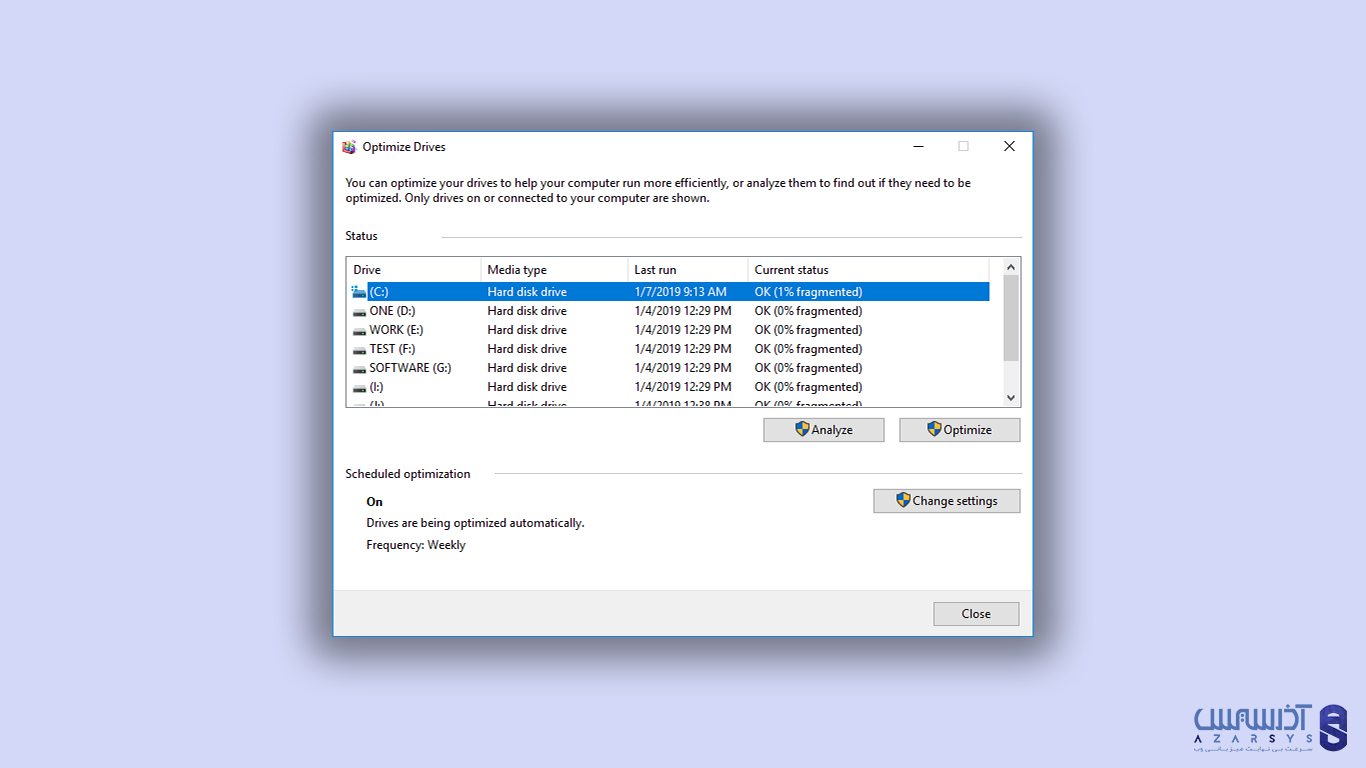
10- Ready Boost استفاده کنید.
آخرین روش توصیه شده از طرف ما برای افزایش سرعت ویندوز 11 تان استفاده از Ready Boost می باشد، که در این گزینه برای شما آورده ایم.
برای شروع یک کارت USB یا SD را در سیستم رایانه خود قرار دهید، دستگاه خود تان را در Windows Explorer بررسی کنید.
روی USB راست کلیک کرده و گزینه Format را انتخاب کنید، File System را به عنوان NTFS تنظیم کرده و Allocation Unit Size را برگزینید و Format آن را بررسی کنید.
در ادامه Start را کلیک کنید، بعد از آن که مرحله Format به تمام رسید، روی USB راست کلیک انجام داده و Properties را انتخاب نمایید.
به ترتیب گزینه های Ready Boost Tab سپس Tick Use This Devise و در پایان گزینه OK را انتخاب کنید.
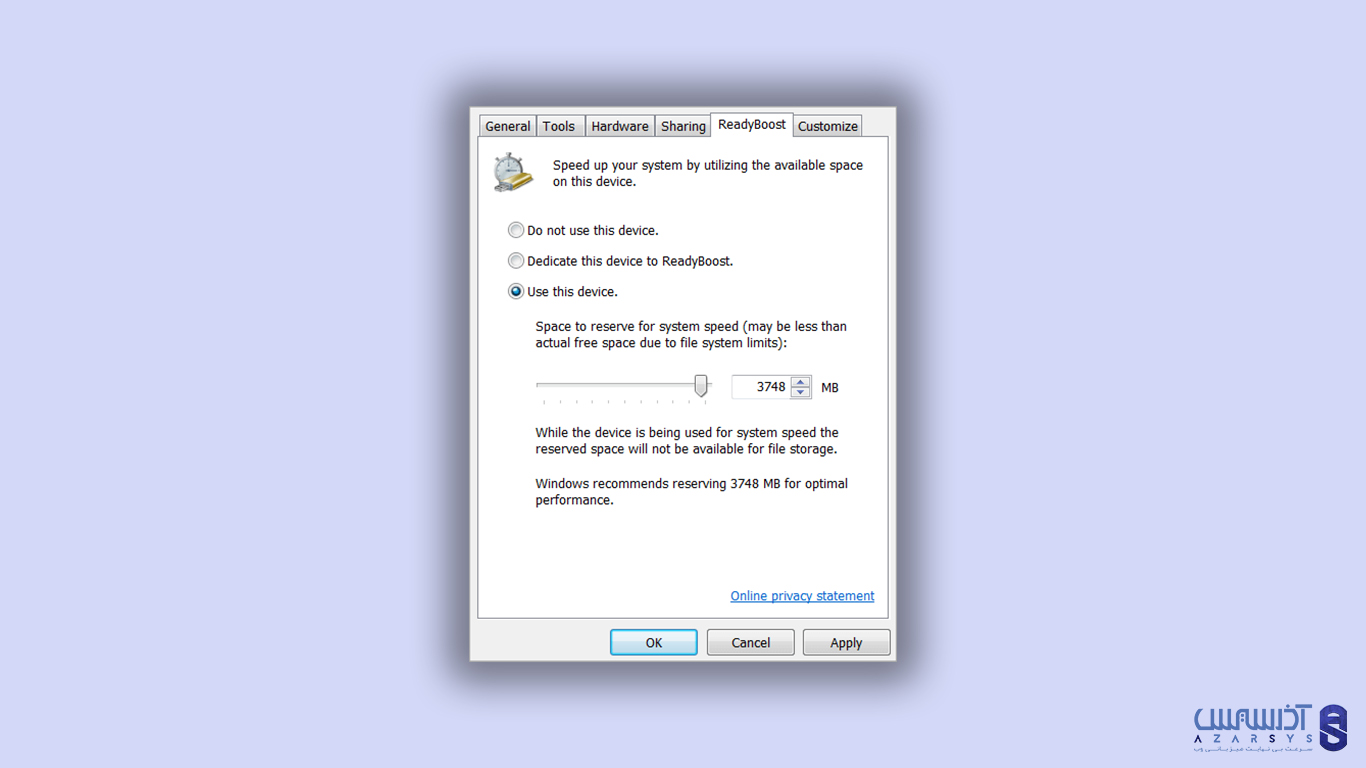
علاوه بر مراحل بالا شما با استفاده از سرور مجازی ویندوز از وب سایت رسمی آذرسیس می توانید همراه با افزایش سرعت بی نهایت امنیت منابع خود را تضمین کنید.
سخن آخر
در این مقاله سعی بر توضیح انواع راهکار های حرفه ای برای افزایش سرعت ویندوز 11 را برای شما کاربران عزیز داشتیم که امیدواریم مورد استفاده شما قرار گرفته باشد.
در صورت داشتن هرگونه سوال در افزایش سرعت ویندوز 11، به راحتی می توانید از قسمت ارسال نظرات به وسیله ارسال تیکت با کارشناسان آذرسیس همراه باشید.
آیا ویندوز 11 ایمن است؟
بله، ویندوز 11 از همان ابتدا به گونه ای طراحی شده است که جزو امن ترین سیستم عامل ویندوز باشد.

