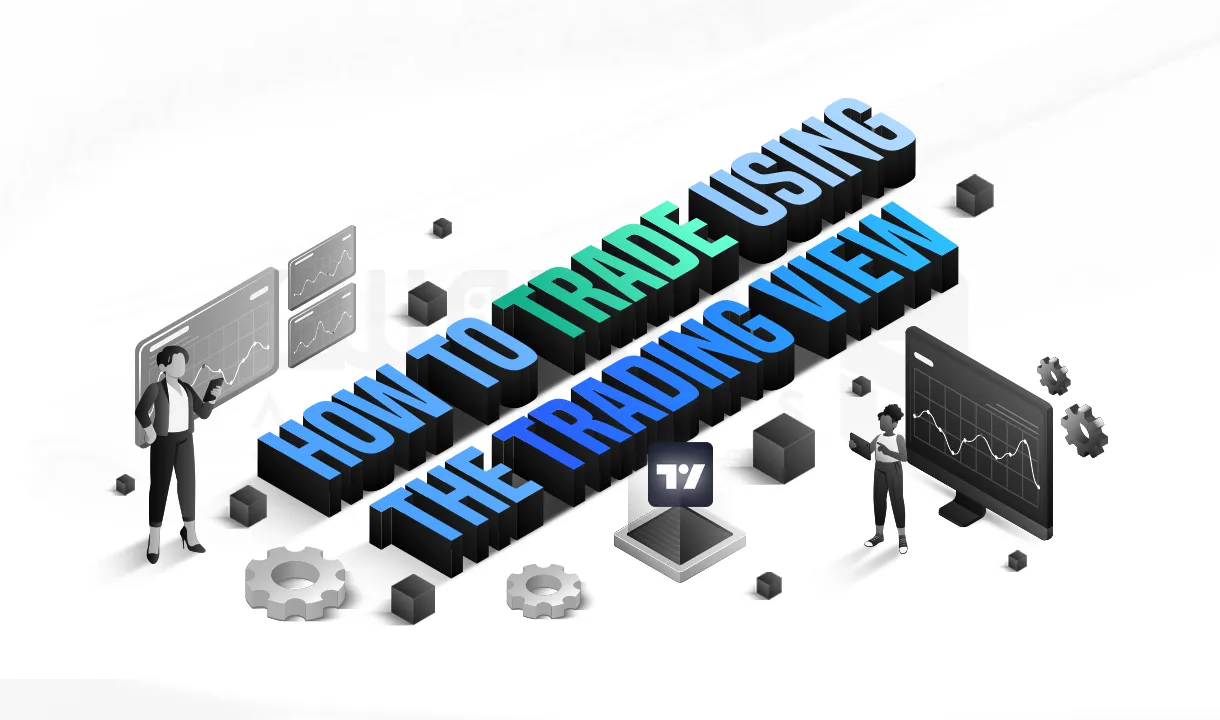مدت زمان مطالعه : 0 دقیقه
مدت زمان مطالعه : 0 دقیقه ۳ کامنت
۳ کامنتدر صورتی که احتیاج به داشتن یک راه حل برای راه اندازی یک شبکه محلی و یا یک سیستم برای مدیریت شبکه موجود خود دارید، نیازمند اطلاع دقیق از نحوه نصب سرور DHCP در اوبونتو و دبیان، هستید. سرور DHCP تخصیص دستی آدرس IP به هر ماشینی در یک شبکه بزرگ را حذف می کند و علاوه بر این، تداخلی را که به دلیل تخصیص اشتباه آدرس IP یکسان به چندین ماشین رخ می دهد را از میان بر می دارد.
در یکی دیگر از عناوین کمتر توجه شده در دنیای توسعه کاران تحت عنوان ” نحوه نصب سرور DHCP در اوبونتو و دبیان ” در خدمت شما خواهیم بود تا بتوانیم سوالات ذهنی شما را با ساده ترین و روان ترین حالت ممکن ارائه دهیم. با آذرسیس همراه شوید تا از مطالعه عناوین حرفه ای لذت ببرید…

سرور DHCP دقیقاً چیست؟!
DHCP حروف اختصاری بر گرفته از عبارات Dynamic Host Configuration Protocol است که ماهیت کلی آن یک سرور شبکه می باشد، در این سرور به طور خودکار آدرس های IP، دروازه پیش فرض و سایر پارامتر های شبکه را به دستگاه های کلاینت اختصاص داده می شود. همچنین DHCP در شبکه های سازمانی اغلب برای کاهش تلاش های پیکربندی استفاده می شود و تمام آدرس های IP رایانه ها در پایگاه داده موجود روی ماشین سرور ذخیره می گردد. توجه کنید که آدرس IP اختصاص داده شده توسط سرور DHCP به کلاینت DHCP در حالت Lease قرار دارد و زمان Lease بسته به مدت زمانی که یک رایانه کلاینت به اتصال یا پیکربندی DHCP نیازمند است متفاوت می باشد.
سرور DHCP چگونه کار می کند؟
تصور کنید که شبکه ای از دستگاه های متصل و DHCP، آدرس های IP را مدیریت می کند. در این بخش یک توضیح کوتاهی در خصوص این سرور عالی خواهیم داشت که شما را به مطالعه آن ها دعوت می کنیم:
- DHCP Discover: هنگامی که یک کلاینت به شبکه اتصال می گردد، هنوز آدرس IP وجود ندارد و در حال جستجو آدرس IP می باشد. این کلاینت از طریق شبکه با سرور DHCP ارتباط برقرار می کند و این درخواست ایجاد شده به همه دستگاه ها می رسد و پس از آن، DHCP بسته DHCPDISCOVER را دریافت می کند.
- DHCP Offer: بعد از اینکه سرور DHCP تماس را دریافت می کند، قادر خواهد بود تا به وسیله یک بسته DHCPOFFER پاسخ خود را ارسال نماید.
- DHCP Request: کلاینت درخواست استفاده از بسته DHCPREQUEST را به سرور مورد نظر ارسال می کند، که این موضوع نشانگر این است که دریافت اطلاعات پیکربندی شبکه ارائه شده در بسته DHCPOFFER آماده است.
- DHCP Pack: درنهایت کلاینت بسته DHCPACK را ارسال کرده و مشتری می تواند از آدرس IP اختصاص داده شده به آن استفاده کند.
تنظیمات محیط تست در سرور DHCP
دقت کنید که در این مقاله از آذرسیس محیط آزمایشی زیر برای تنظیمات استفاده خواهد شد:
DHCP Server - Ubuntu 20.04
نصب سرور DHCP در اوبونتو و دبیان
شما کاربران گرامی با کمک دستور زیر می توانید سرور DHCP یا همان Dynamic Host Configuration Protocol را نصب کنید:
sudo apt install isc-dhcp-server
اکنون برای تعریف رابط هایی که DHCPD برای ارائه درخواست های DHCP با گزینه INTERFACES استفاده می کند، باید فایل etc/default/isc-dhcp-server/ را ویرایش نمایید. مثلاً برای اینکه دیمون DHCPD بر روی eth0 فرمان داده می شود، می توانید به صورت زیر آن را تنظیم کنید:
INTERFACES="eth0"

نحوه پیکربندی سرور DHCP در اوبونتو و دبیان
نحوه پیکربندی سرور DHCP در Ubuntu و دبیان به گونه ای است که باید در نظر بگیرید که etc/dhcp/dhcpd.conf/ فایل پیکربندی اصلی DHCP است که شما باید تمام اطلاعات شبکه خود را برای ارسال به مشتریان در آن جا اضافه کنید. عبارت هایی که در یک فایل پیکربندی DHCP تعریف شده است، شامل موارد زیر هستند:
- پارامترها: مشخص کردن نحوه انجام یک کار، یا گزینه های پیکربندی شبکه برای ارسال به کلاینت DHCP
- اعلان ها: تعریف کردن توپولوژی شبکه، تعیین کردن کلاینت ها، ارائه آدرس هایی برای کلاینت یا اعمال پارامتر هایی برای گروهی از اعلان ها
در این مرحله از نحوه پیکربندی سرور DHCP در Ubuntu و دبیان، باید فایل پیکربندی اصلی را به صورت زیر باز کرده و تغییرات را اعمال کنید، سپس گزینه های سرور DHCP خود را تعریف کنید:
sudo vi /etc/dhcp/dhcpd.conf
اکنون پارامتر های جهانی مورد تایید زیر را در بالا فایل قرار دهید. به یاد داشته باشید که آن ها برای همه اعلان های زیر اعمال خواهند شد:
option domain-name "azarsys.lan"; option domain-name-servers ns1.azarsys.lan, ns2.azarsys.lan; default-lease-time 3600; max-lease-time 7200; authoritative;
در نهایت، باید یک زیر شبکه تعریف کنید. اکنون DHCP برای شبکه 192.168.10.0/24 LAN راه اندازی می شود:
subnet 192.168.10.0 netmask 255.255.255.0 {
option routers 192.168.10.1;
option subnet-mask 255.255.255.0;
option domain-search "azarsys.lan";
option domain-name-servers 192.168.10.1;
range 192.168.10.10 192.168.10.100;
range 192.168.10.110 192.168.10.200;
}ابتدا باید یک آدرس IP ثابت به یک کامپیوتر کلاینت خاص اختصاص پیدا کند. به همین دلیل باید از دستور زیر استفاده کنیم و حتماً به یاد داشته باشید که در آن صراحتاً آدرس های MAC و IP که باید به صورت ایستا اختصاص داده شده را مشخص نمایید:
host ubuntu-node {
hardware ethernet 00:f0:m4:6y:89:0g;
fixed-address 192.168.10.105;
}
اکنون فایل را ذخیره کرده و آن را ببندید، سپس با استفاده از دستور زیر می توانید سرویس DHCP را راه اندازی کرده و شروع به فعال سازی آن بکنید تا به طور خودکار از بوت بعدی سیستم راه اندازی صورت گیرد:
------------ SystemD ------------ sudo systemctl start isc-dhcp-server.service sudo systemctl enable isc-dhcp-server.service ------------ SysVinit ------------ sudo service isc-dhcp-server.service start sudo service isc-dhcp-server.service enable
برای اجازه دادن به سرویس DHCP در فایروال دستور زیر را وارد کنید:
sudo ufw allow 67/udp sudo ufw reload sudo ufw show

نحوه پیکربندی رایانه های کلاینت DHCP
برای اینکه آدرس های IP بتوانند به صورت کاملاً خودکار از سمت سرور دریافت شوند، باید رایانه های کلاینت خود را در شبکه پیکربندی کنید. به همین جت ابتدا باید به رایانه های سرویس گیرنده وارد شوید و فایل پیکربندی رابط اترنت را به صورت زیر ویرایش کنید:
sudo vi /etc/network/interfaces
سپس باید گزینه های زیر را تعریف کنید:
auto eth0 iface eth0 inet dhcp
فایل را ذخیره کرده و خارج شوید. اکنون باید شبکه را با کمک دستور ذکر شده در سطر زیر ریستارت کنید:
------------ SystemD ------------ sudo systemctl restart networking ------------ SysVinit ------------ sudo service networking restart
به یاد داشته باشید که برای اینکه بتوانید از رابط گرافیکی روی ماشین استفاده کنید، باید تنظیمات را انجام دهید و Method را روی Automatic (DHCP) تنظیم کنید.
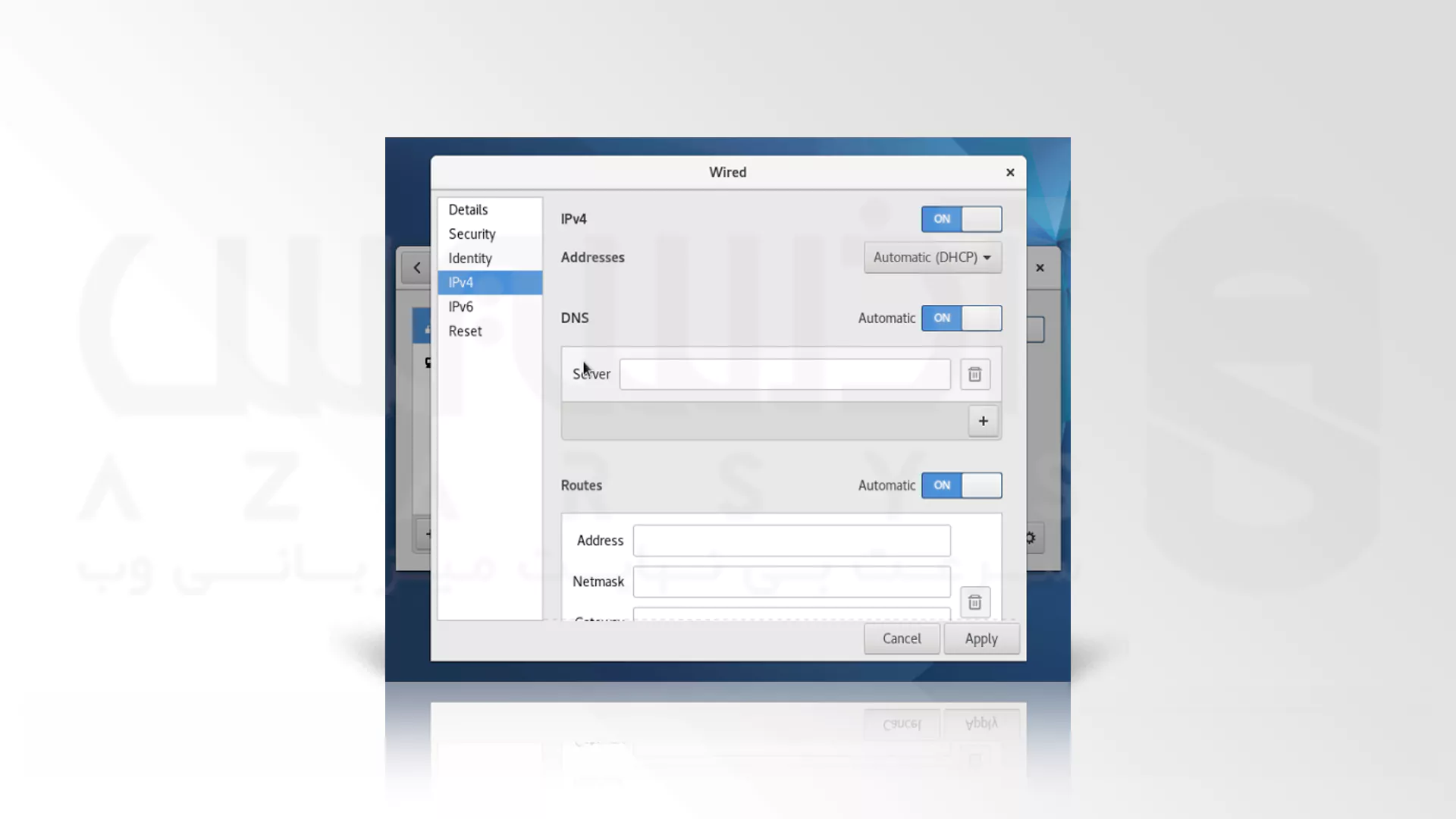
و در نهایت باید دستگاه مشتری شما بتواند آدرس های IP را به طور خودکار از سرور DHCP دریافت کند. اکنون که به پایان این مراحل رسیده ایم، در صورتی که مراحل بالا را به درستی پیاده کرده باشید، نصب سرور DHCP در اوبونتو و دبیان به طور کامل و صحیح انجام خواهد شد.
سخن آخر
از همراهی شما در نمونه دیگری از وبلاگ های آموزش پیشرفته آذرسیس سپاسگزاریم. برای قدردانی از همراهی و هم قدم بودن شما عزیزان با تیم ارائه خدمات و محتوا آذرسیس، آموزش ها و خدمات حرفه ای خود را با پشتیبانی 24 ساعته و به صورت کاملاً شبانه روزی قرار داده ایم تا از امنیت اطلاعات و دسترسی کامل شما به یک مهندس حوزه اطمینان حاصل کنیم. پس اگر هنوز آذرسیسی نشده اید، همین الان زمان آن رسیده است که کسب و کار خود را ایمن سازی کرده و به دست هنرمندان حوزه تخصص وب بسپارید…