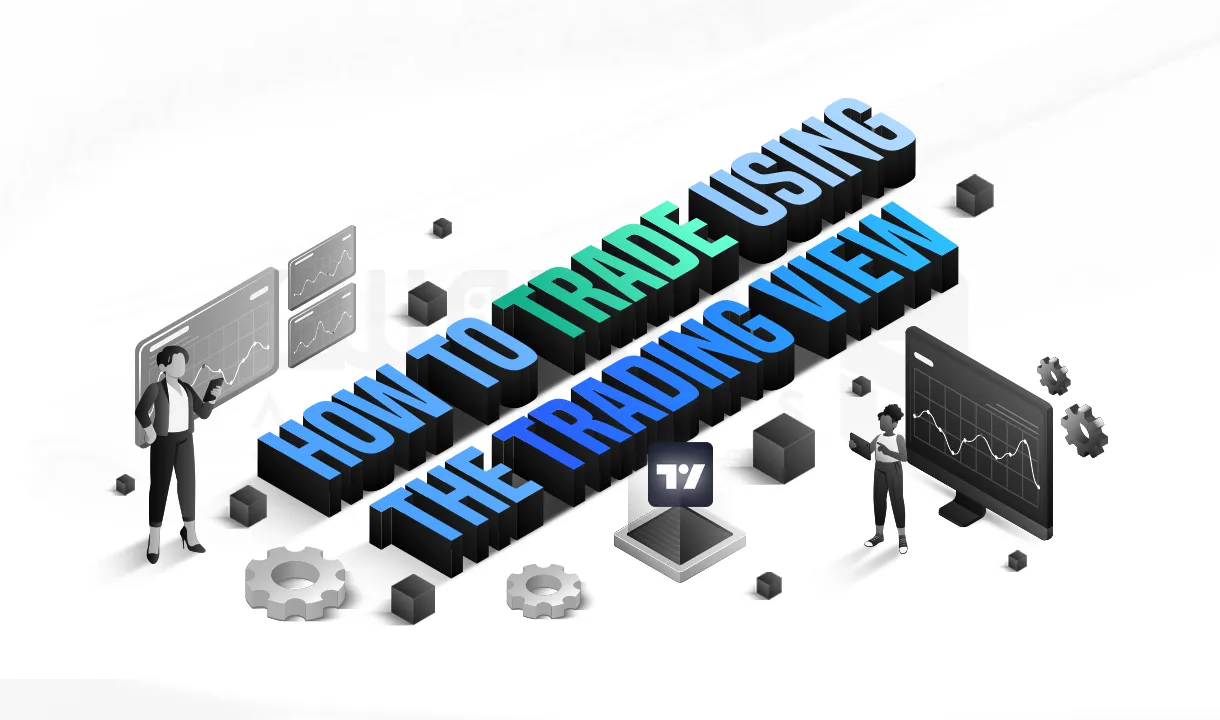مدت زمان مطالعه : 0 دقیقه
مدت زمان مطالعه : 0 دقیقه ۲ کامنت
۲ کامنتGo که با نام Golang نیز شناخته می شود، یک زبان برنامه نویسی Modern و Open-source است، که توسط گوگل توسعه یافته است. زبان برنامه نویسی Go در تلاش است تا توسعه نرمافزار را ایمن، سریع و قابل دسترس کند و از این طریق به شما در ساختن نرم افزاری قابل اعتماد و کارآمد کمک کند. اگر از دسته کاربرانی هستید که به دنبال سریع ترین روش نصب Go در دبیان 10 می گردید، پیروی از این راهنما شما را به سریع ترین و بهترین شیوه به جواب خواهد رساند! در صورت تمایل به بازگو کردن هرگونه نقد و تحلیل می توانید به راحتی از طریق گزینه ارسال کامنت و یا تیکت وارد یک گفت و گو تخصصی با مشاورین حیطه مربوطه خود شوید.
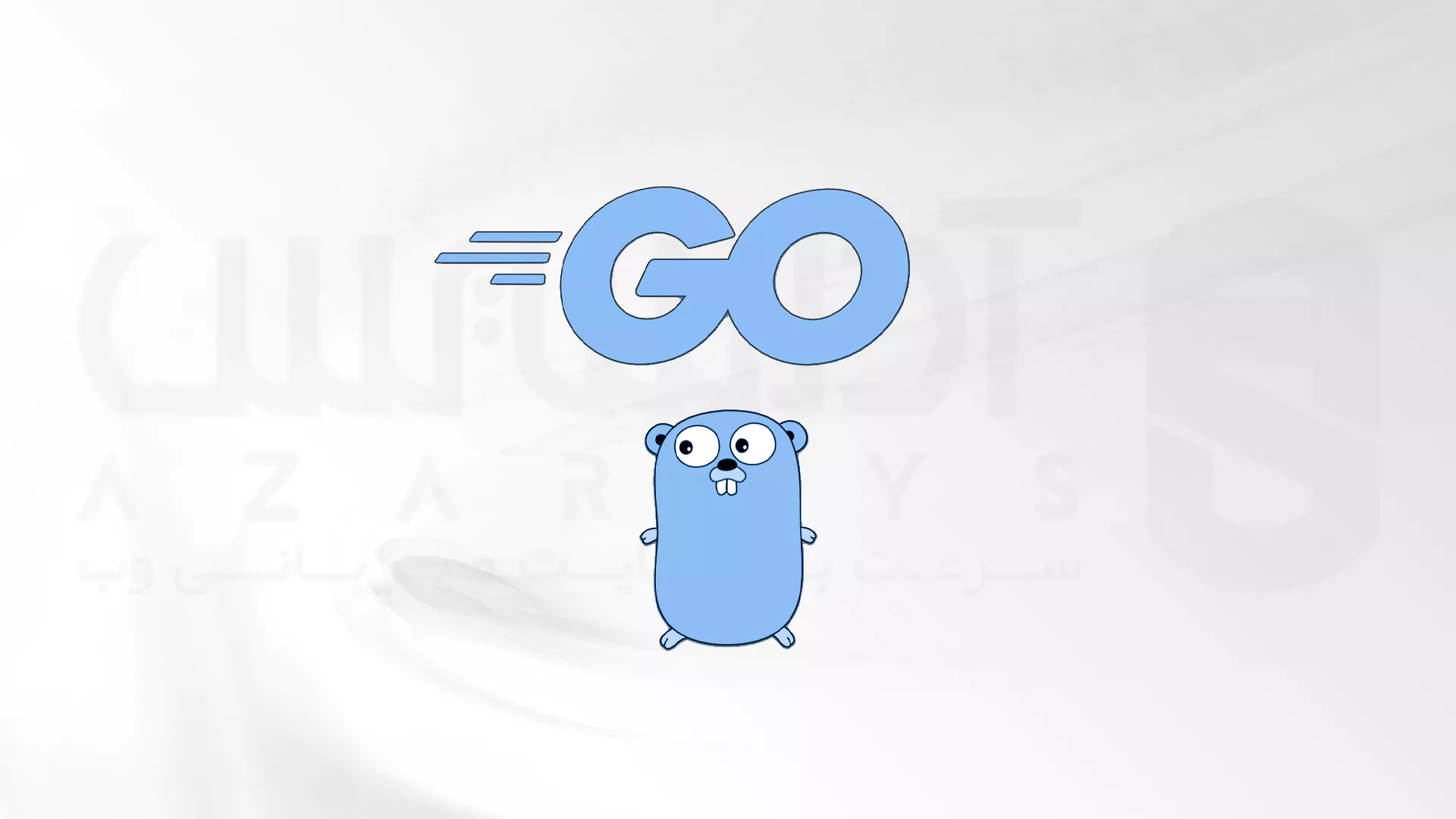
پیش نیاز های نصب Go در دبیان 10
- Debian 10
- کاربر Non-root همراه با امتیاز Sudo
- سرور مجازی لینوکس
مراحل نصب Go در دبیان 10
در ادامه عناوین شما را با مراحل نصب این زبان برنامه نویسی محبوب در Debian 10 آشنا خواهیم کرد. اگر شما هم از علاقه مندان Go هستید مرحله های زیر را دنبال کنید.
مرحله 1- دانلود Go
Go را روی سرور لینوکس دبیان خودتان نصب کنید. برای این کار ابتدا، با استفاده از دستور زیر مطمئن شوید که فهرست بسته apt سرور لینوکس شما به روز است:
sudo apt update
اکنون Curl را نصب کنید تا بتوانید آخرین نسخه Go را دریافت کنید:
sudo apt install curl
در مرحله بعد، از صفحه رسمی دانلود های Go دیدن کنید و URL مربوط به Tarball نسخه Binary فعلی را پیدا کنید. اطمینان حاصل کنید که پیوند آخرین نسخه را که با معماری 64 بیتی سازگار است، کپی کرده اید. در ادامه مراحل نصب Go، در قسمت فهرست اصلی خود، از Curl برای بازیابی Tarball استفاده کنید:
curl -O https://dl.google.com/go/go1.12.7.linux-amd64.tar.gz
اگرچه Tarball از یک منبع واقعی تهیه شده است، ولی باز هم بهترین روش برای تأیید صحت موارد دانلود شده از اینترنت است. این روش تأیید می کند که فایل در طول فرآیند دانلود نه دست کاری شده و نه خراب یا آسیب دیده است. دستور sha256sum یک Hash منحصر به فرد 256 بیتی ایجاد می کند:
sha256sum go1.12.7.linux-amd64.tar.gz
Output go1.12.7.linux-amd64.tar.gz 66d83bfb5a9ede000e33c6579a91a29e6b101829ad41fffb5c5bb6c900e109d9 go1.12.7.linux-amd64.tar.gz
Hash موجود در خروجی خود را با مقدار Checksum در صفحه دانلود Go مقایسه کنید. اگر مطابقت داشته باشند، می توان نتیجه گیری کرد که دانلود قانونی است. با دانلود Go و تایید یکپارچگی فایل، اجازه دهید نصب ادامه یابد. در این حالت شما مرحله اول نصب Go را به پایان رسانده اید.
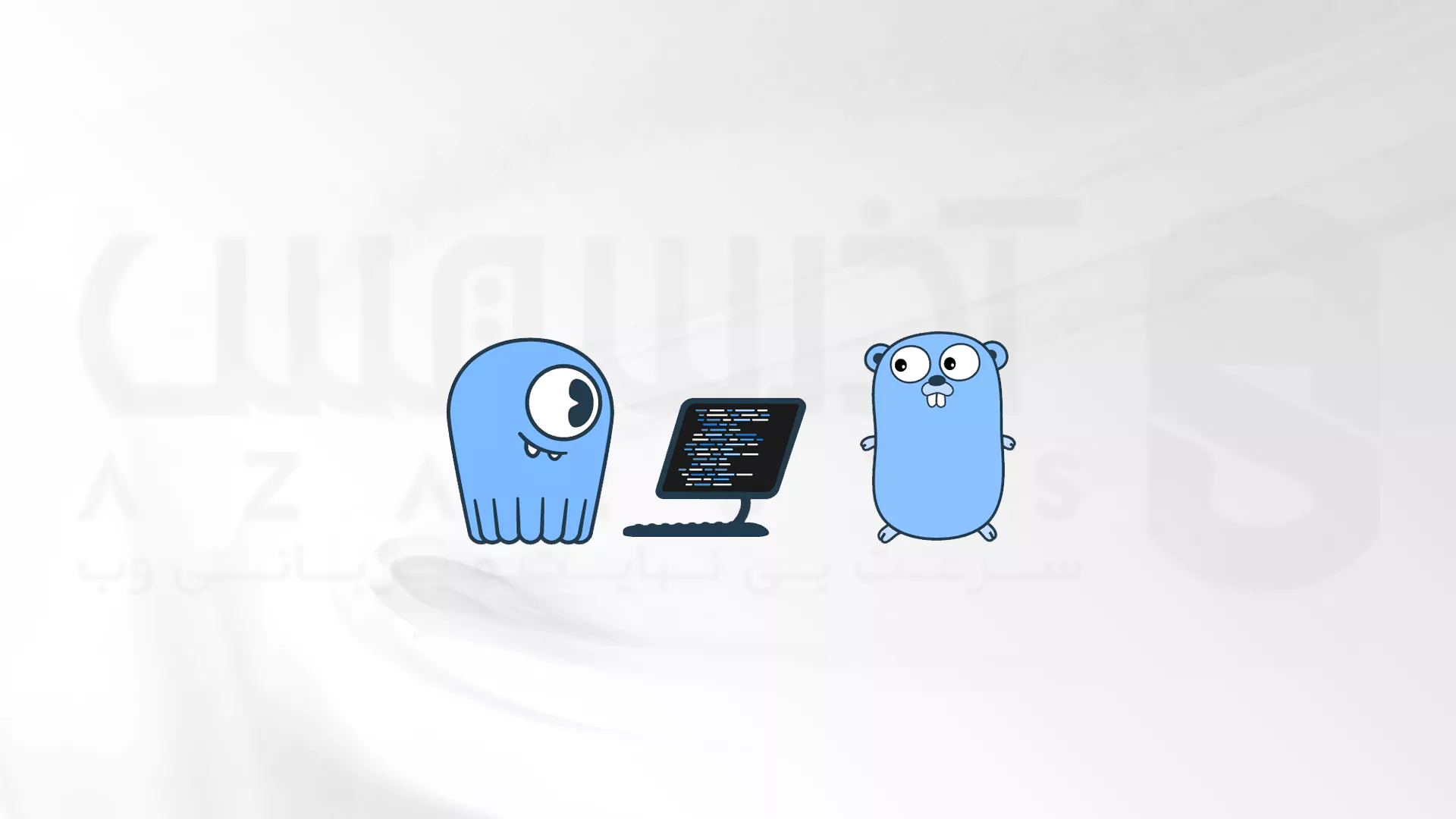
مرحله 2- نصب Go
اکنون از Tar برای استخراج Tarball استفاده کنید و از Flag ها برای آموزش نحوه استخراج، مشاهده و عملکرد Tarball دانلود شده توسط Tar استفاده می توانید کمک بگیرید:
- x flag : استخراج فایل ها از یک تاربال
- v flag : خروجی پرمخاطب، شامل لیستی از فایل های در حال استخراج
- f flag : تعیین یک نام فایل برای عملکرد
در ادامه نصب Go لازم است، دستور استخراج بسته را اجرا کنید:
tar xvf go1.12.7.linux-amd64.tar.gz
اکنون باید دایرکتوری به نام Go در فهرست اصلی خود داشته باشید. به صورت بازگشتی Owner و Group دایرکتوری را به Root تغییر دهید و آن را به usr/local/ منتقل کنید:
sudo chown -R root:root ./go sudo mv go /usr/local
توجه: اگرچه مسیر usr/local/go/ توصیه شده است، برخی از کاربران ممکن است مسیر های متفاوتی را ترجیح دهند یا نیاز داشته باشند. در این مرحله استفاده از Go مستلزم تعیین مسیر کامل محل نصب آن در خط فرمان است. برای اینکه تعامل با Go کاربر پسندتر شود، چند مسیر را تعیین کنید.
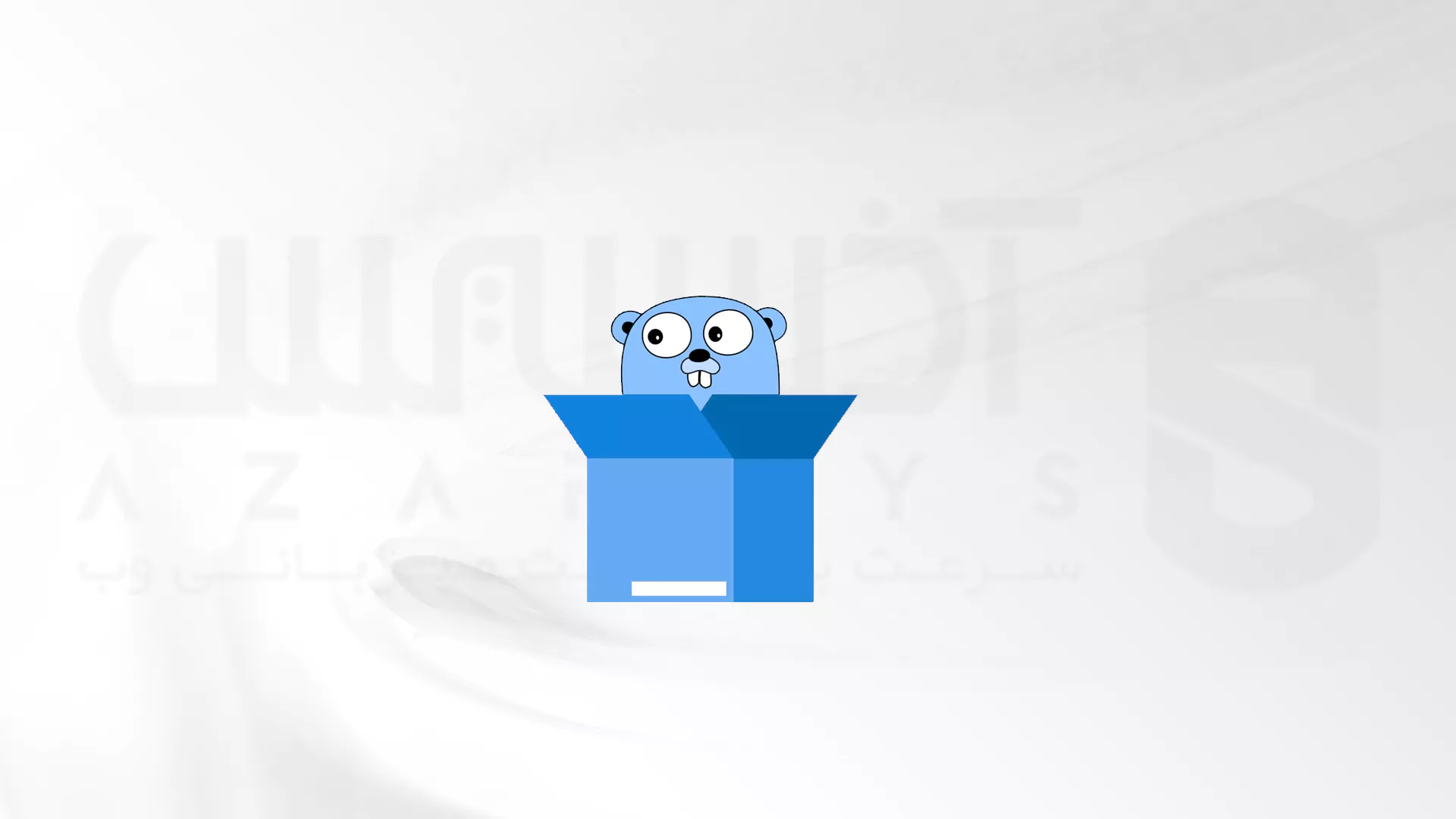
مرحله 3- تنظیم مسیرهای Go
در این مرحله مسیر هایی را در محیط شما تعیین می کنیم. ابتدا Go’s root value را تنظیم کنید، که به Go می گوید کجا باید فایل های خود را جستجو کند:
nano ~/.profile
در پایان فایل، مسیر زیر را اضافه کنید:
export GOPATH=$HOME/work export PATH=$PATH:/usr/local/go/bin:$GOPATH/bin
اگر محل دیگری را برای نصب Go انتخاب کرده اید، باید مسیر زیر را به جای مسیر نشان داده شده در بالا به این فایل اضافه کنید. ما در این مثال مسیری را اضافه می کنیم، که اگر نصب Go را در Home Directory خود انجام دهید، به آن نیاز خواهید داشت:
export GOROOT=$HOME/go export GOPATH=$HOME/work export PATH=$PATH:$GOROOT/bin:$GOPATH/bin
مسیر مناسب را به پروفایل خود Paste کنید و سپس فایل را ذخیره کرده و ببندید. در مرحله بعد با اجرا کردن دستور زیر، پروفایل خود را Refresh کنید:
source ~/.profile
با نصب Go و تنظیم مسیر های محیط ضروری، اجازه دهید تأیید کنیم، که راه اندازی ما با نوشتن یک برنامه کوتاه کار می کند.
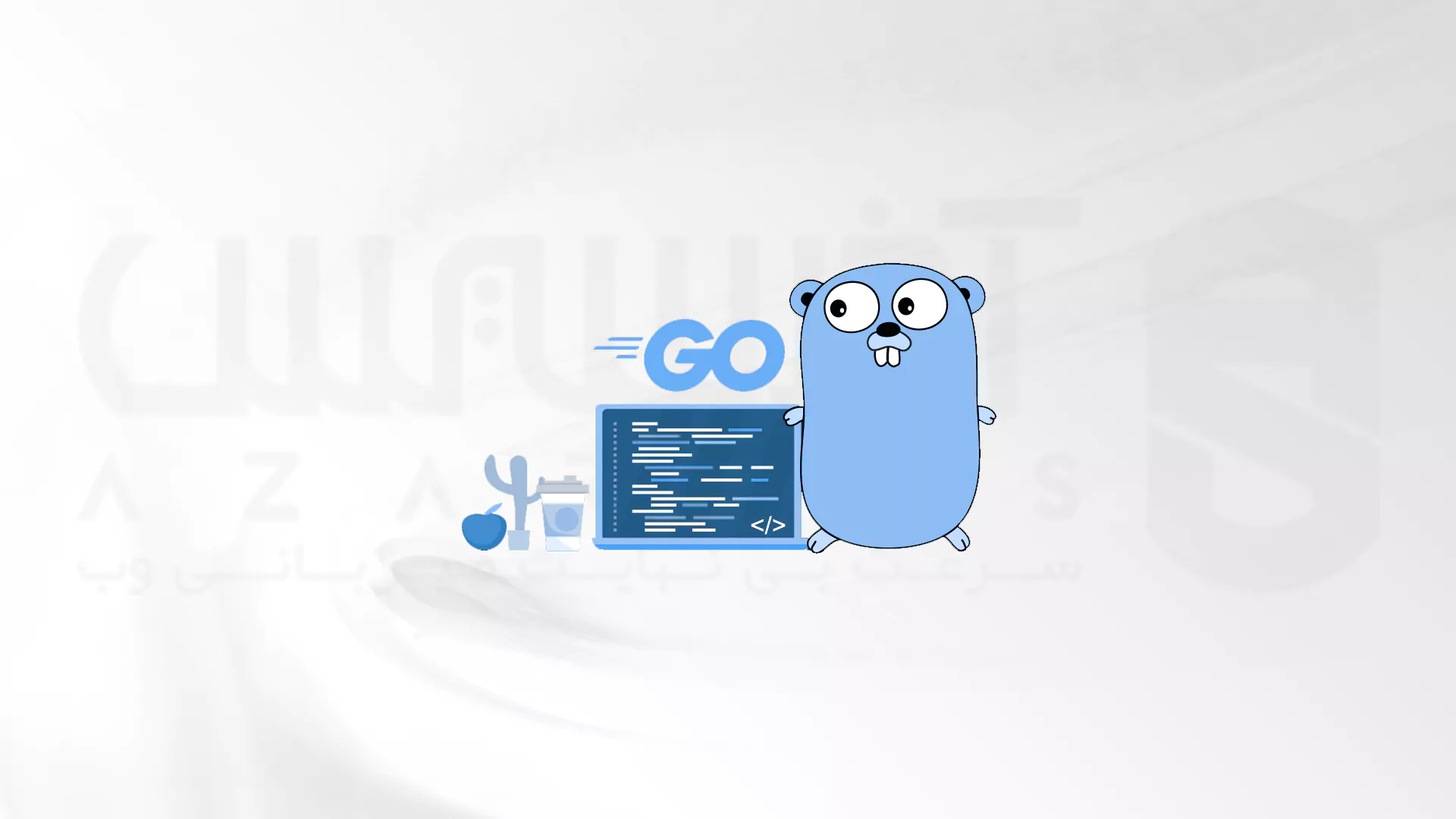
مرحله 4- آزمایش نصب
اکنون که نصب Go به پایان رسیده است و با تنظیم مسیر های مورد نیاز برای سرور، می توانید مطمئن شوید که Go همان طور که انتظار می رود کار می کند. یک دایرکتوری جدید برای فضا کاری Go ایجاد کنید، یعنی جایی که Go فایل های خود را می سازد:
mkdir $HOME/work
سپس یک سلسله مراتب دایرکتوری در این پوشه ایجاد کنید، تا بتوانید فایل آزمایشی خود را بسازید. برای مثال ما از دایرکتوری My_Project استفاده می کنیم:
mkdir -p work/src/my_project/hello
در مرحله بعد می توانید یک فایل دستی Hello World در Go ایجاد کنید:
nano ~/work/src/my_project/hello/hello.go
در داخل ویرایشگر خود، کد زیر را به فایل اضافه کنید، که از بسته های Go اصلی استفاده میکند و مؤلفه محتوای فرمتشده IO را وارد میکند. همچنین در هنگام اجرا عملکرد جدیدی را برای چاپ « !Hello، World » تنظیم میکند:
package main
import "fmt"
func main() {
fmt.Printf("Hello, World!\n")
}این برنامه هنگامی که اجرا می شود، عبارت !Hello, World را چاپ می کند، که نشان می دهد برنامه های Go به درستی کامپایل می شوند. فایل را ذخیره کرده و ببندید، سپس با فراخوانی دستور نصب آن را کامپایل کنید:
go install my_project/hello
با کامپایل شدن برنامه، می توانید آن را با اجرا دستور زیر اجرا کنید:
hello
اگر خروجی زیر را مشاهده کردید، Go با موفقیت نصب شده و کاربردی است
Output Hello, World!
با استفاده از دستور زیر می توانید تعیین کنید که Hello Binary کامپایل شده کجا نصب شده است:
which hello
در نتیجه، برنامه “ !Hello, World ” مشخص کرد که شما یک محیط توسعه Go دارید.
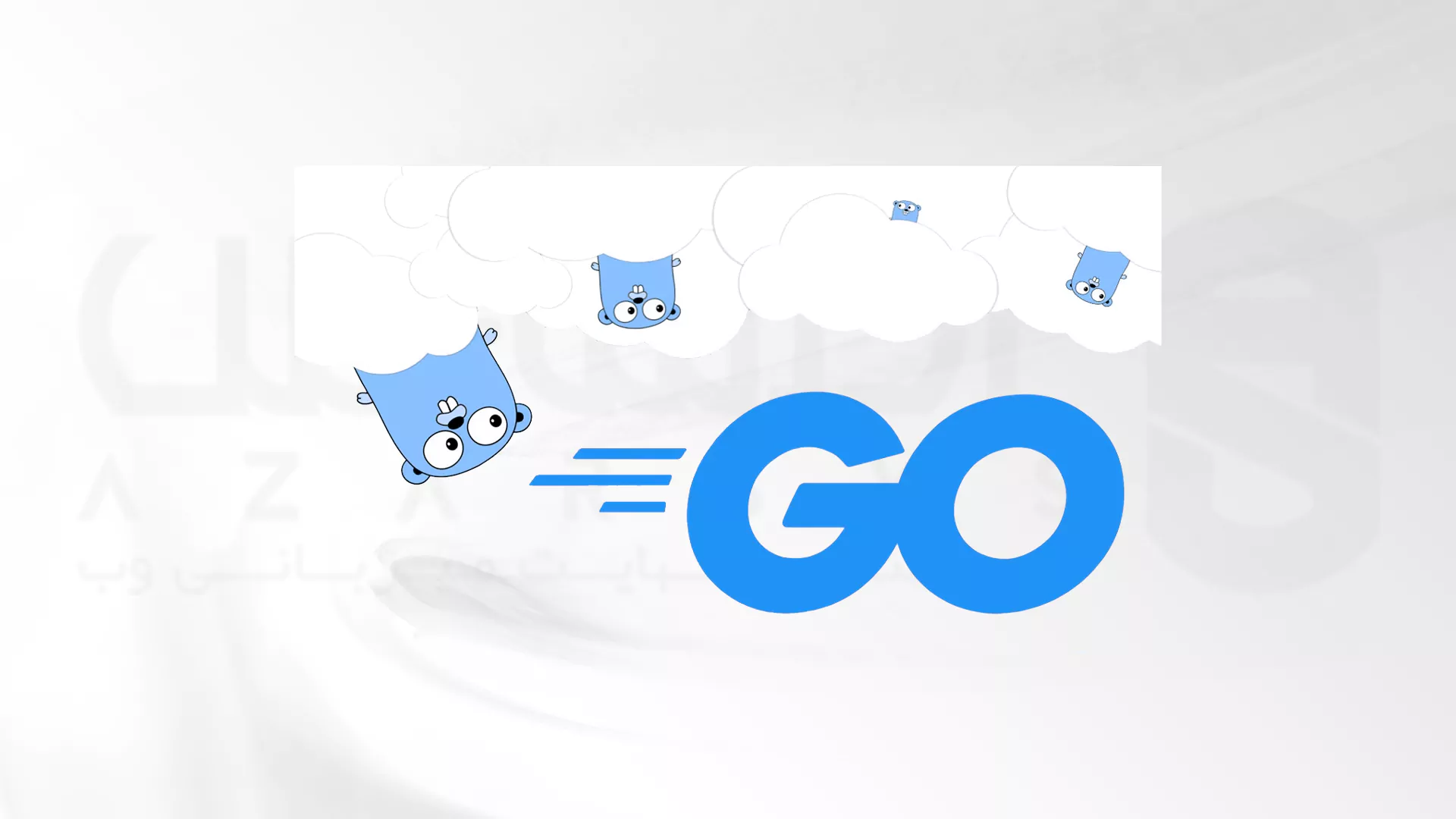
سخن آخر
با دانلود و نصب آخرین بسته Go و تعیین مسیر های آن، اکنون سیستمی برای توسعه Go را در اختیار دارید. اما تنها نقطه ضعفی که از نصب Go می توان گرفت! این است که یک زبان جدید به شمار می رود و به همین دلیل است که ضعف پشتیبانی نسبی دارد. همان طور که در بالا به مراحل نحوه نصب Go در توزیع لینوکس دبیان نیز اشاره شد، شما می توانید با داشتن سرور مجازی لینوکس به راحتی تمامی ابزار و زبان های به روز را روی وب سایت خود داشته باشید. برای کسب اطلاعات بیشتر کافیست به وب سایت آذرسیس مراجعه نمایید.