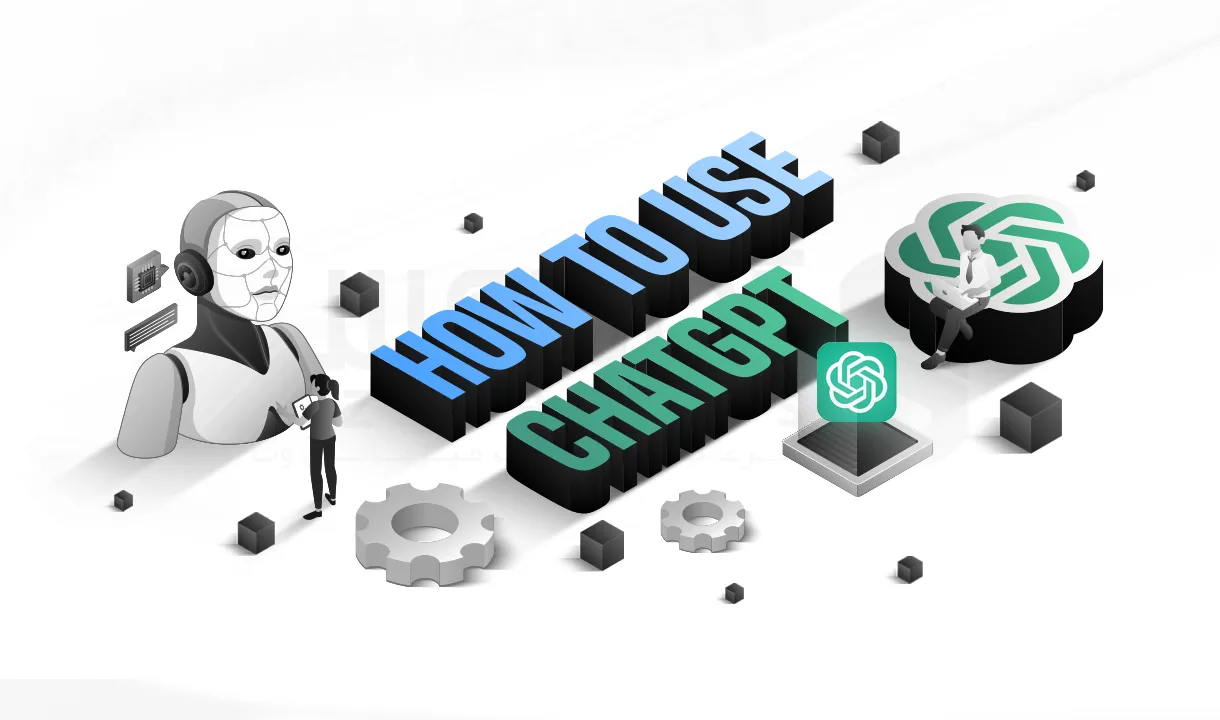مدت زمان مطالعه : 0 دقیقه
مدت زمان مطالعه : 0 دقیقه ۰ کامنت
۰ کامنتنصب DHCP Server در CentOS 7 از موضوعات پرتکرار حوزه IT بوده و سوال کاربران حوزه هاستینگ نیز می باشد. DHCP یک پروتکل شبکه برای پیکربندی هاست است که می تواند برای هر دستگاه موجود در شبکه یک آدرس IP معتبر به صورت خودکار ارائه دهد. دستگاه های موجود برای اتصال به اینترنت نیازمند آدرس IP ای هستند که این پروتکل به آنها اختصاص داده است. همراه ما باشید تا با نصب DHCP Server در CentOS آشنا شوید. همراه ما باشید!
توضیح مختصر درمورد نحوه عملکرد DHCP
در این بخش، به طور خلاصه نحوه عملکرد DHCP را توضیح خواهیم داد. هنگامی که یک سیستم کلاینت پیکربندی شده برای استفاده از DHCP و متصل به شبکه روشن می شود، یک پیام DHCPDISCOVER را به سرور DHCP ارسال می کند. بعد از این که سرور DHCP پیام درخواست DHCPDISCOVER را دریافت کرد، با یک پیام DHCPOFFER پاسخ می دهد. کلاینت پیام DHCPOFFER را دریافت کرده و یک پیام DHCPREQUEST را به سرور ارسال می کند. سرور DHCP پیام DHCPREQUEST را از کلاینت دریافت کرده و در عوض پیام DHCPACK را ارسال می کند. این نشان می دهد کلاینت اکنون مجاز به استفاده از آدرس IP اختصاص داده شده به خود است.
آموزش نصب سرور DHCP در centos 7
برای نصب DHCP Server در CentOS 7، مراحل زیر را دنبال کنید:
در این آموزش قصد داریم از testing environment زیر برای تنظیمات استفاده کنید:
DHCP Server - CentOS 7
1- نصب DHCP Server در CentOS7
برای نصب DHCP دستور زیر را اجرا کنید:
yum -y install dhcp
نکته: اگر میخواهید سرور DHCP فقط بروی یک رابط راهاندازی شود با فرض این که بیش از یک رابط شبکه به سیستم متصل است، سرور DHCP را بهصورت زیر تنظیم کنید تا فقط روی آن رابط راهاندازی شود.
فایل etc/sysconfig/dhcpd/ را باز کنید، نام رابط را به لیست DHCPDARGS اضافه کنید، برای مثال اگر interface —> eth0 باشد، به این صورت اضافه کنید:
DHCPDARGS=eth0
فایل را ذخیره کرده و خارج شوید.
2- پیکربندی DHCP server در CentOS7
برای راه اندازی یک سرور DHCP اولین مرحله ایجاد فایل پیکربندی dhcpd.conf است. فایل پیکربندی اصلی DHCP به صورت etc/dhcp/dhcpd.conf/ بوده که به طور پیش فرض نیز خالی است. این فایل تمام اطلاعات شبکه را به کلاینت ارسال می کند. برای انجام این کار، می توانید از فایل پیکربندی usr/share/doc/dhcp*/dhcpd.conf.sample/ استفاده کتید که نقطه خوبی برای پیکربندی سرور DHCP است. با کپی کردن فایل پیکربندی نمونه به عنوان فایل پیکربندی اصلی با دستور زیر شروع کنید:
cp /usr/share/doc/dhcp-4.2.5/dhcpd.conf.example /etc/dhcp/dhcpd.conf
فایل پیکربندی اصلی را باز کرده و گزینه های سرور DHCP را تعریف کنید:
vi /etc/dhcp/dhcpd.conf
با تنظیم پارامترهای global زیر شروع کنید که برای همه زیر شبکه ها اعمال خواهد شد:
option domain-name "Azarsys.lan"; option domain-name-servers ns1.Azarsys.lan, ns2.Azarsys.lan; default-lease-time 3600; max-lease-time 7200; authoritative;
مرحله 3: تخصیص IP Static به کلاینت DHCP
شما می توانید یک آدرس IP ثابت را به یک سیستم کلاینت در شبکه اختصاص دهید. بخش زیر را در فایل etc/dhcp/dhcpd.conf/ تعریف کنید، جایی که نیاز است تا آدرس های MAC و IP ثابت اختصاص داده شده را مشخص کنید:
host ubuntu-node {
hardware ethernet 00:f0:m4:6y:89:0g;
fixed-address 192.168.56.105;
}
host fedora-node {
hardware ethernet 00:4g:8h:13:8h:3a;
fixed-address 192.168.56.110;
}فایل را ذخیره کرده و ببندید.
با استفاده از دستور زیر می توانید آدرس لینوکس را پیدا کرده یا نمایش دهید:
ifconfig -a eth0 | grep HWaddr
سرویس DHCP را برای مدت کوتاهی راه اندازی کرده و سپس با استفاده از دستورات زیر آن را فعال کنید. این فعال سازی موجب شروع سرویس طور خودکار بعد سیستم Boot بعدی شروع شود:
---------- On CentOS/RHEL 7 ---------- systemctl start dhcpd systemctl enable dhcpd ---------- On CentOS/RHEL 6 ---------- service dhcpd start chkconfig dhcpd on
در این مرحله فراموش نکنید که برای سرویس DHCP اجازه دسترسی را Export کنید:
---------- On CentOS/RHEL 7 ---------- firewall-cmd --add-service=dhcp --permanent firewall-cmd --reload ---------- On CentOS/RHEL 6 ---------- iptables -A INPUT -p tcp -m state --state NEW --dport 67 -j ACCEPT service iptables save
مرحله 4: پیکربندی کلاینت های DHCP
پس از انجام این مراحل می توانید کلاینت های خود را در شبکه پیکربندی کنید تا به طور خودکار آدرس های IP را از سرور DHCP دریافت کنند. به سرور کلاینت وارد شوید تا بتوانید فایل پیکربندی رابط را به صورت زیر تغییر دهید:
vi /etc/sysconfig/network-scripts/ifcfg-eth0
گزینه های زیر را اضافه کنید:
DEVICE=eth0 BOOTPROTO=dhcp TYPE=Ethernet ONBOOT=yes
تغییرات را ذخیره کرده و خارج شوید.
همچنین میتوانید تنظیمات را با استفاده از رابط کاربری گرافیکی روی رایانه انجام دهید. برای انجام این کار می توانید فایل را روی حالت Automatic (DHCP) تنظیم کنید.:
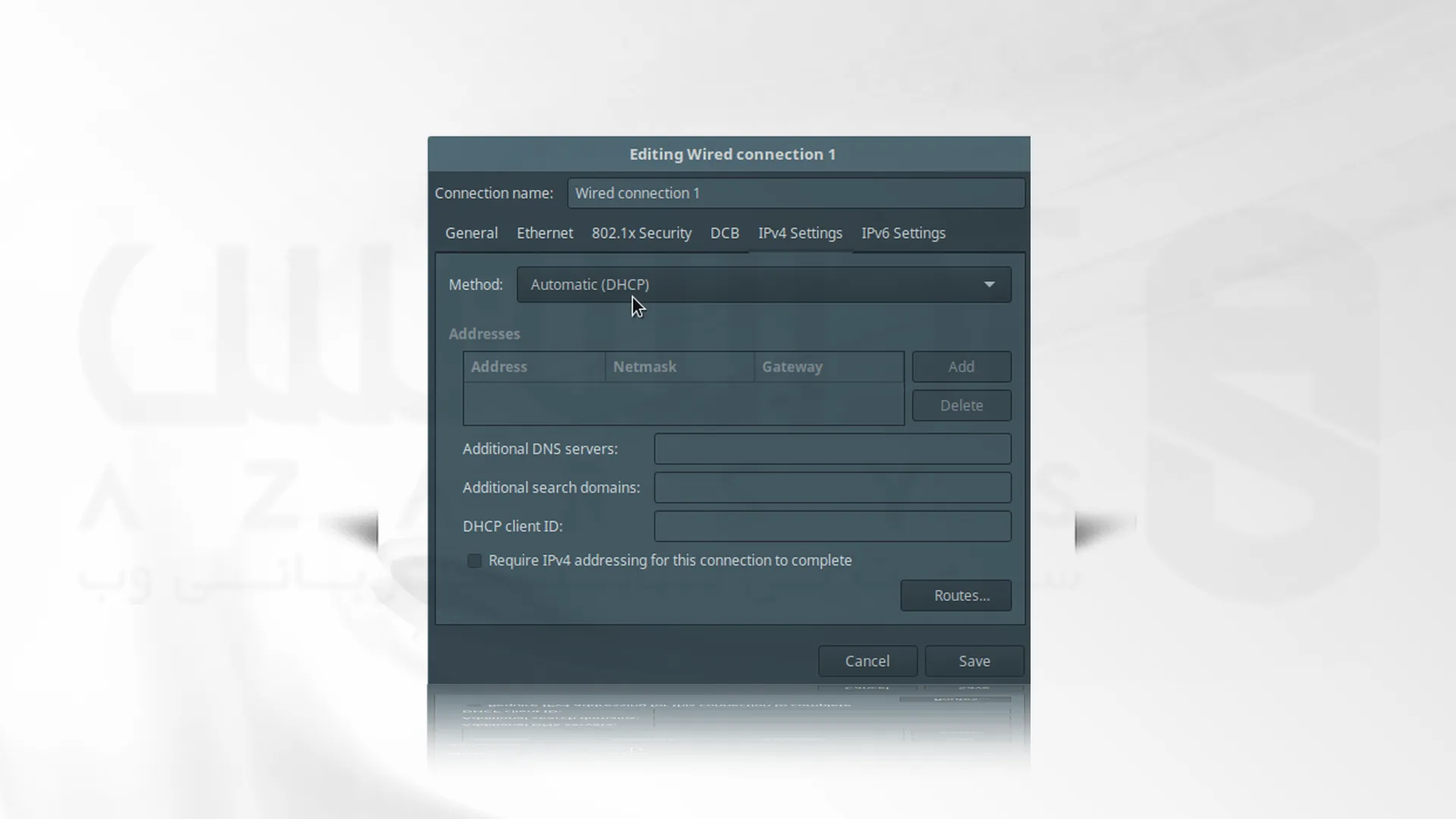
خدمات شبکه را به صورت زیر راه اندازی مجدد کنید. در صورت نیاز سیستم را Restart کنید:
---------- On CentOS/RHEL 7 ---------- systemctl restart network ---------- On CentOS/RHEL 6 ---------- service network restart
اگر همه تنظیمات درست باشد، کلاینتهای شما باید آدرسهای IP را بهطور خودکار از سرور DHCP دریافت کنند.
سخن آخر
DHCP پروتکل شبکه ای برای پیکربندی هاست است که می تواند برای هر دستگاه موجود در شبکه یک آدرس IP معتبر به صورت خودکار ارائه دهد. با این پروتکل می توانید با آدرس IP اختصاصی خود در بستر اینترنت فعالیت کنید. در این آموزش مراحل نصب این پروتکل کاربردی را در CentOS مورد بررسی قرار دادیم. همه مراحل به صورت واضح توضیح داده شده است، اگر در انجام هریک دچار مشکل شدید کارشناسان ما آماده پاسخگویی به شما همراهان عزیز هستند.