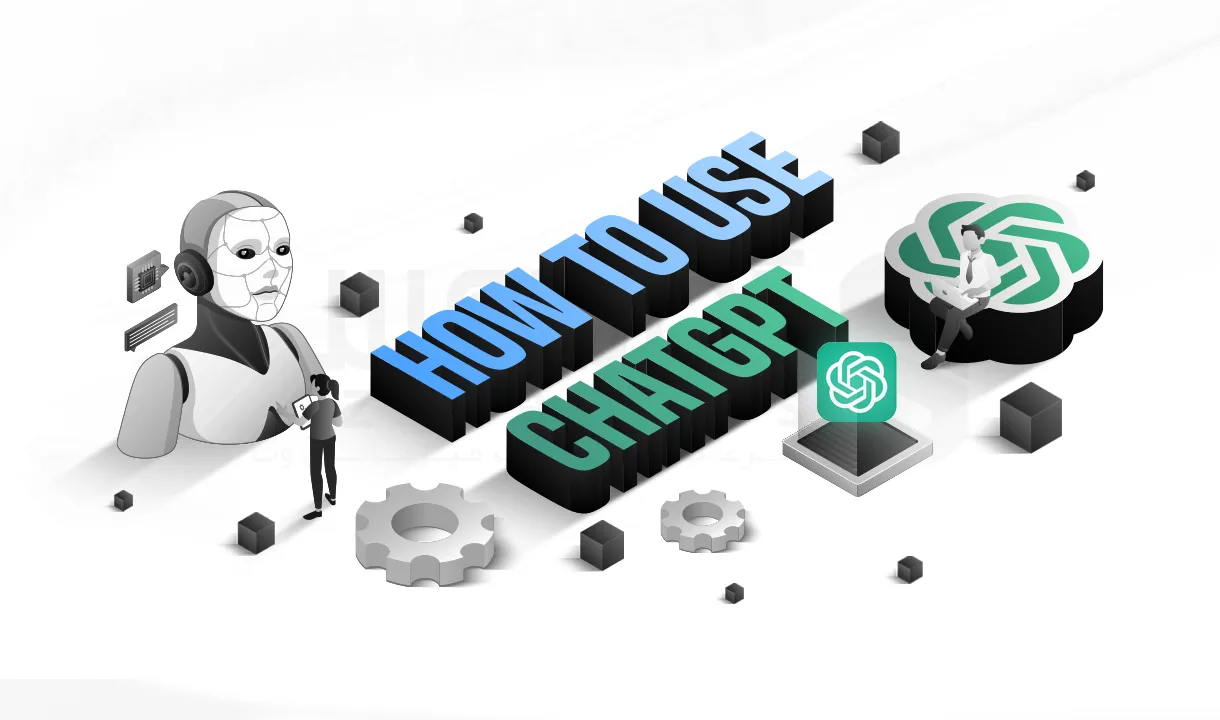مدت زمان مطالعه : 0 دقیقه
مدت زمان مطالعه : 0 دقیقه ۱۸ کامنت
۱۸ کامنتاین یک آموزش کوتاه و کاربردی برای بیان موضوع ” نحوه آموزش استفاده از مانیتورهای چندگانه در ویندوز 10 و 11″ است! همان طور که می دانیم، بسیاری از از رایانه ها امکان تنظیم چند مانیتور را فراهم می کنند که بتوانند به طور همزمان به یک سیستم متصل شوند. پس اگر پخش زنده ای اجرا می کنید و می خواهید در یک مانیتور دیگر نظرات کاربران را مطالعه کنید، اگر طراح هستید و به یک دید دقیق تر در اجزا نیاز دارید، اگر می خواهید همزمان بر روی دو کار مختلف کار کنید و هزاران دلیل دیگر که می تواند کارایی شما را بهبود بخشد را تجربه کنید، لازم است تا نحوه استفاده از مانیتورهای چندگانه در ویندوز 10 و 11 را به درستی و به شیوه آذرسیس اجرا کنید.

نحوه استفاده از مانیتورهای چندگانه در ویندوز 10 و 11
پیش از آن که هرگونه اقدام جهت عیب یابی و یا اطلاع از نحوه استفاده از مانیتورهای چندگانه در Windows 10 و Windows 11 انجام دهید، نکات زیر را برای اطمینان از اتصال کامل نمایشگر خارجی به سیستم خود، چک کنید:
- اطمینان حاصل کنید که کابل های نمایشگر به درستی به سیستم یا Dock متصل شده اند.
- بررسی کنید که ویندوز به روز باشد، یعنی از منو استارت به قسمت تنظیمات رفته، Updates & Security و سپس Windows Update را انتخاب کرده و Check for updates را بررسی کنید.
توجه کنید که اگر از آداپتور نمایشگر بیسیم استفاده می کنید، به پورت HDMI تلویزیون های جدیدتر متصل شوید، سپس کامپیوتر خود را به صورت بیسیم به آن متصل کنید و سپس به ترتیب زیر عمل کنید:
- در ویندوز 10 از منو استارت به قسمت تنظیمات بروید و سپس از قسمت System، به قسمت Display رفته و Connect to a Wireless display را انتخاب کنید.
- در ویندوز 11 کلید لوگوی Windows + K را فشار داده و آداپتور نمایش بیسیم را انتخاب کنید.
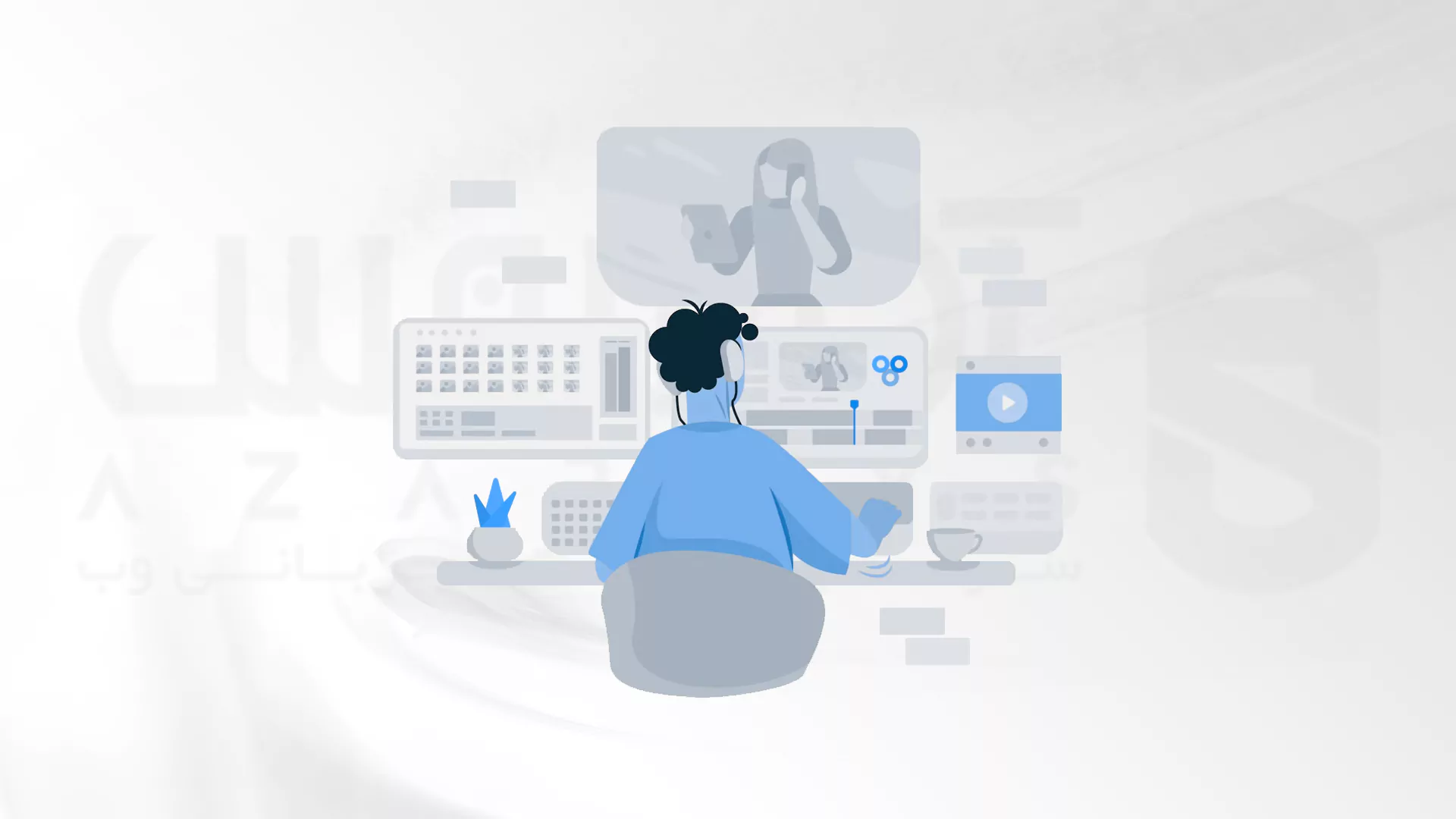
1- نظم دهی مجدد نمایشگرها
این گزینه در هنگام استفاده از مانیتورهای چندگانه، زمانی نمایش داده می شود که ویندوز بیش از یک نمایشگر را شناسایی کند. برای شناسایی سریع نمایشگرها هر صفحه نمایش شماره گذاری می شود.
2- شناسایی نمایشگر
برای مشاهده عدد مربوط به هر نمایشگر از منو استارت به قسمت تنظیمات رفته و سپس از قسمت System به قسمت Display رفته و Rearrange Your Displays را انتخاب کنید. با انتخاب Identify، عدد مربوط به آن نمایشگر را مشاهده خواهید کرد.
3- تشخیص یک نمایشگر
اگر نمایشگر دیگری را در هنگام استفاده از مانیتورهای چندگانه متصل کرده اید و در تنظیمات نمایش داده نمی شود، از منو استارت به قسمت تنظیمات بروید و سپس از قسمت System به قسمت Display رفته و Rearrange Your Displays را انتخاب کنید و سپس Detect را انتخاب کنید.
4- مرتب کردن نمایشگر
اگر می خواهید در استفاده از مانیتورهای چندگانه، نمایشگرهای شما با نحوه تنظیم آن ها در خانه یا محل کار مطابقت داشته باشد، می توانید چیدمان آنها را تغییر دهید. در تنظیمات نمایش، نمایشگر مورد نظر را انتخاب کرده و به جایی که می خواهید انتقال دهید. بعد از انتخاب طرح مورد نظر Apply را انتخاب کنید. طرح بندی جدید خود را با حرکت دادن نشانگر ماوس روی نمایشگرهای مختلف امتحان کنید تا مطمئن شوید به درستی کار می کند.

5- تغییر گزینه های نمایش
بعد از اتصال به نمایشگرهای خارجی در هنگام استفاده از مانیتورهای چندگانه، می توانید تنظیماتی مانند وضوح، طرح بندی صفحه و موارد دیگر را تغییر دهید. برای مشاهده گزینه های موجود از منو استارت به تنظیمات رفته و از قسمت System گزینه Display را انتخاب کنید.
6- تغییر جهت
ویندوز یک جهت برای صفحه نمایش شما توصیه می کند. برای تغییر آن در تنظیمات نمایش، به Scale and Layout بروید، سپس جهت نمایش دلخواه خود را انتخاب کنید. اگر جهت مانیتور را تغییر دهید، باید صفحه را به صورت فیزیکی بچرخانید. برای مثال میتوانید صفحه نمایش خارجی خود را بچرخانید تا از آن در حالت عمودی به جای افقی استفاده کنید.
7- انتخاب گزینه نمایش
برای تغییر آنچه در نمایشگرهای شما نشان داده میشود، کلید لوگوی Windows + P را فشار دهید. اکنون می توانید گزینه های مختلف را مشاهده کرده و انتخاب کنید.
- اگر می خواهید همه موارد را فقط در یک صفحه نمایش مشاهده کنید، گزینه PC screen only را انتخاب کنید.
- اگر می خواهید یک مورد را در همه نمایشگرهای خود مشاهده کنید، گزینه Duplicate را انتخاب کنید.
- اگر می خواهید دسکتاپ خود را در چند صفحه نمایش مشاهده کنید، گزینه Extend را انتخاب کنید. هنگامی که نمایشگرهای شما گسترش یابد، میتوانید موارد را بین دو صفحه جا به جا کنید.
- اگر می خواهید همه موارد را فقط در نمایشگر دوم مشاهده کنید، گزینه Second Screen Only را انتخاب کنید.

سخن آخر
از همراهی و استقبال شما در بخش وبلاگ های آموزشی آذرسیس قدر دانیم. سوالات فنی و تخصصی خود در مورد ” آموزش استفاده از مانیتورهای چندگانه در ویندوز 10 و 11 ” و یا هر موضوع دیگری را از طریق ارسال دیدگاه مطرح کرده و ما را در بهبود مسیر خدمت رسانی به علاقه مندان این حوزه یاری بفرمایید. جهت اطلاع از روش های ارتقا کسب و کار خود در دنیای وب می توانید از طریق ارسال تیکت و بیان نیاز های سخت افزاری و نرم افزاری، یک گفت و گو تخصصی را با مجرب ترین، خلاق ترین کارشناسان در میان بگذارید. آذرسیس جلب رضایت و اعتماد شما را سرلوحه ارائه خدمات خود می داند.